When working with documents and printers, there often occur various problems with regards to the final printing of the documents. The problem, however, is more prevalent while using the MS Office components be it excel or word files. The moment you try to get a print out of the documents, you find the error saying ‘The Active Directory Domain Services is currently unavailable‘; which means that the printer hasn’t been detected and therefore the process cannot be carried out further.
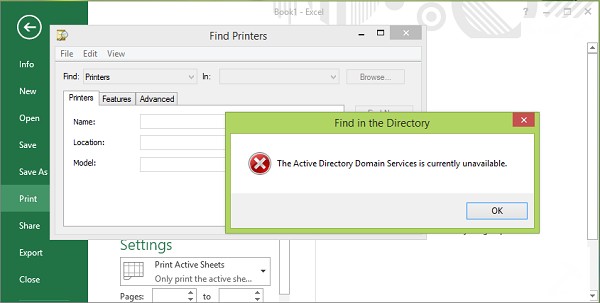
On the other hand, the problem doesn’t occur while using various other applications for some unknown reason and the printer is easily detected too. In case you are wondering why the error is prevalent in the case of MS Office components only, the answer is the user permissions do not allow the printer to be listed in MC Office due to which it cannot be detected either. There is a couple of steps and fixes you can take to get rid of this ‘service currently unavailable’ issue.
It has been reportedly found that this problem keeps occurring with almost all major brands of the printer like HP, Canon, etc. But some users say it’s the Windows 8,8.1 and 10 error. But I have come across some users of Windows 7, that are also facing the same error while trying to print some document via MS Office applications. It might not be the issue with your printer, but as I already told it’s the user permission that does not allow your printer
Methods to Fix “The active directory domain services is currently unavailable” error
There are several methods to fix this issue, but we will start with basic troubleshooting as majorly all problem get solve by this step only. If it does not work then, we can proceed with the main methods.
Basic Printer Troubleshooting
- In Windows Search (Win Button + W), search for Troubleshooting.
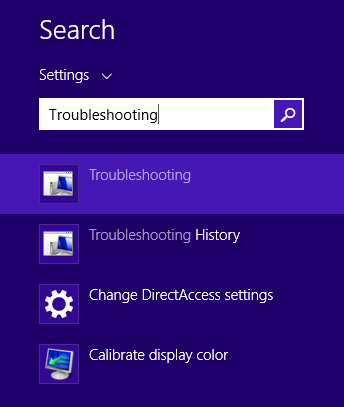
2. Now under the right panel of Troubleshooting Control Panel menu, click on View all and then select the Printer from the Window that appears.
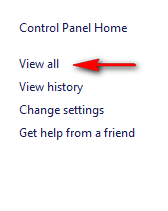
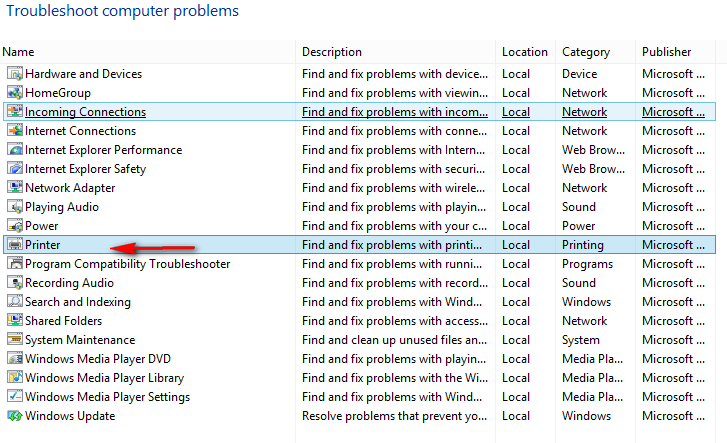
3. Now follow the Basic Printer Troubleshooting steps. Most probably your problem will get solved.
Check and Update Printer Drivers
Sometimes such problem occurs due to outdated drivers or some issue with drivers. It’s a basic step; you can go for Driver Scan also.
These are all basic steps for all the problems; now you can proceed with the main methods that are listed below to solve your problem. These methods will surely solve your issue.
Method 1: Using Registry Editor and Giving Permissions
Caution: BE careful while you make the manipulations as mistakes could result in the system getting affected. It is, therefore, advisable to be cautious while following the steps and making changes in the entries. Also, have a backup for your system as you proceed with the proceedings.
- Press Win + R and in the dialogue box that appears enter ‘regedit’ followed by a click on ok.
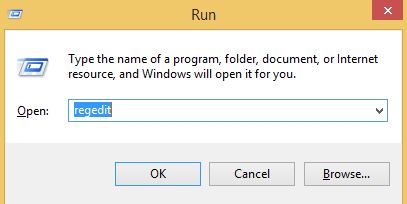
2. Having run the regedit, from the left pane of the registry editor, go to the following:
HKEY_CURRENT_USER\Software\Microsoft\Windows NT\CurrentVersion
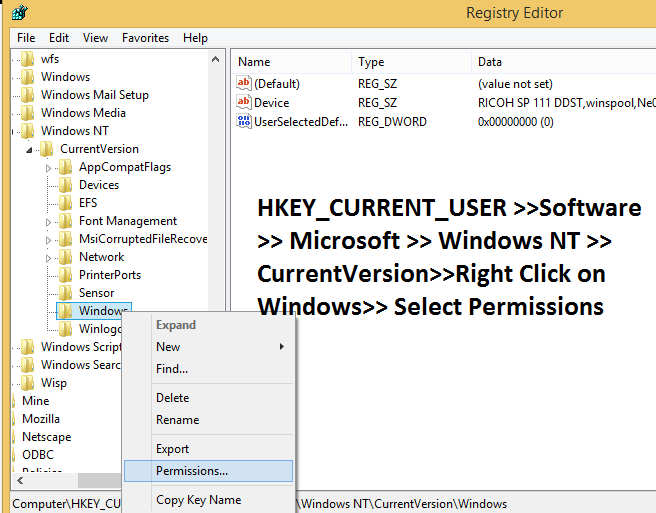
3. Next, there will be three sub keys in the current Version key- the Devices, Printer Ports, and the Windows. Now, to get the permission, all you need to do is click each one of them with a right click and from there choose permissions from each of them separately. Having done that, the following windows will open:
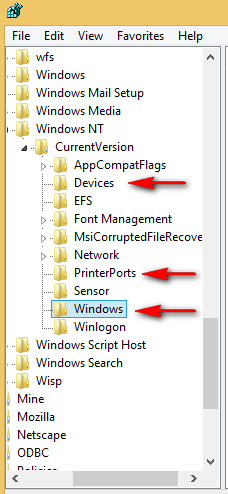
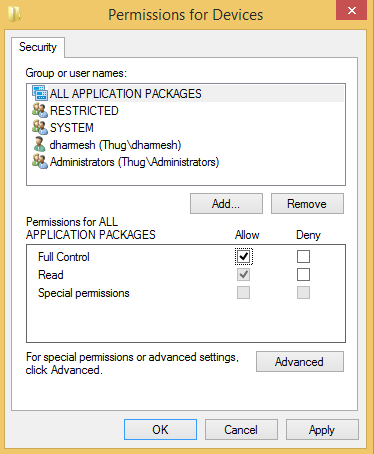
4. From here, you are supposed to select the user account/usernames label on which the fix has to be done. Having done that you will have to tick mark on Allow in front of the ‘full control‘ option. Next, click on Apply and OK!
With this close the Registry Editor and restart your PC and unplug the printer and reinstall it again. The error is now gone, and the fix has been made. Now that you can easily detect the printer on MS Office components, the permissions can be changed from the step followed above.
Method 2: Accessing Permission Using Other Working Apps like Notepad
In case the above method doesn’t work out or seems to be complicated, you can simply add the printer with the help of other apps for which the printer is working fine. Here, let us take the example of Notepad!
1. Close all the office components on your PC and visit Notepad. Under the File Menu Select File>>Printer or you can use shortcut Ctrl + P.
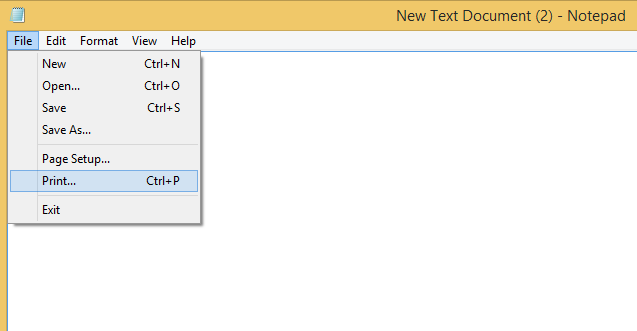
2. Now, from here you will have to select the option of ‘Find printer.’
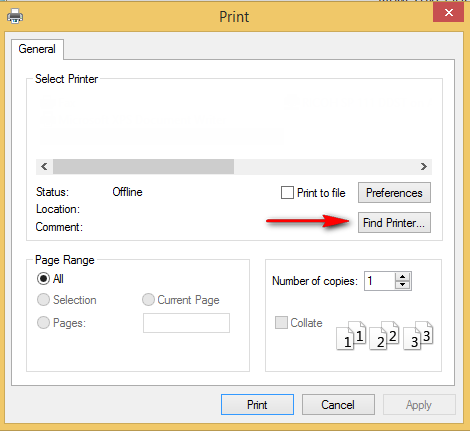 Now Simply Go with steps to add the Printer that we generally use. If you are using Network Printer, then you have to select it from your network. When added it will work for Office also.
Now Simply Go with steps to add the Printer that we generally use. If you are using Network Printer, then you have to select it from your network. When added it will work for Office also.
Method 3: Restarting Print Spooler Service
- Open Run Command using Win +R. Now type services.msc and click OK.
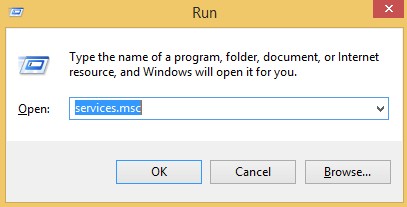
- Now Scroll Down to Print Spooler and check whether it’s is Running and Startup type should be Automatic.
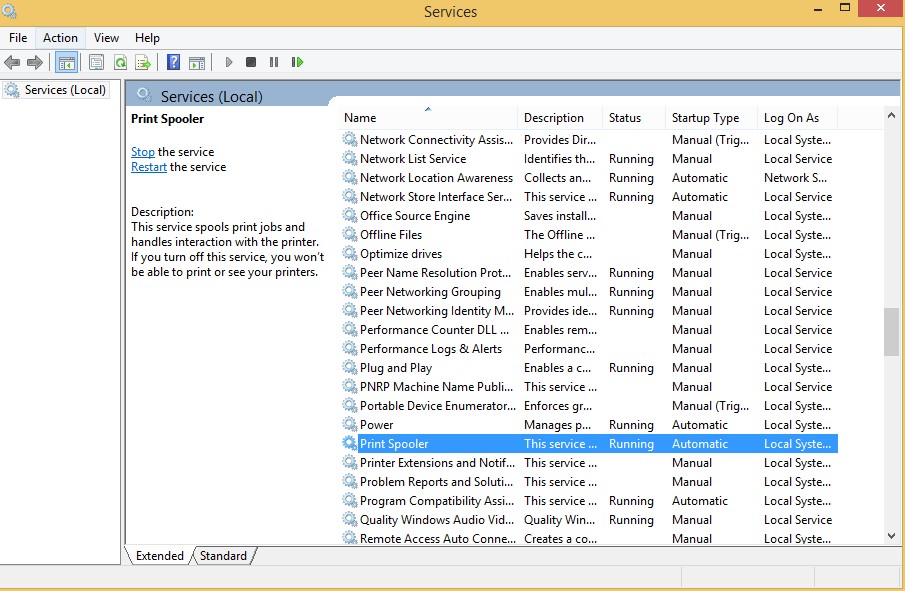
- If not, right-click on Print Spooler and open its Properties. Then start the service.
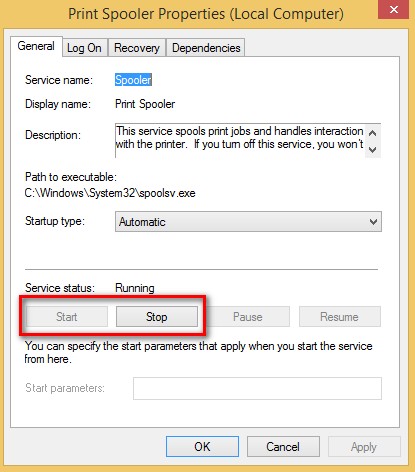
- If it’s already running then, stop it and again start it.
I have listed all the methods, which can solve this error The active directory domain services is currently unavailable. Now you must not be having any problem while printing your documents with MS Office or any other app. If still, problem occurs, first go with basic troubleshooting and driver scan and then the methods. Now try out and let me know which method works for you and sort out your problems in comments.

This article solve my problem.. Thank you.
Wow its work, thank you…….Mr. Dharmesh
AFTER TRYING METHODS 1 & 2, UNSUCCESSFULLY!, METHOD 3 WORKED FOR ME STRAIGHT AWAY YIPPEE.