Google Chromecast launched back in 2013, instantly became an essential method to directly stream your content directly to your TV via your smartphone and other multiple devices. You could stream any kind of content right to your TV wirelessly which later got upgraded to deliver 4K content if needed with Chromecast Ultra.

Chromecast is a small dongle which connects to your TV’s HDMI (High-Definition Multimedia Interface) port and streams contents on it. Starting at just $30, it is a small device with powerful performance. Or we can say one of the most economical TV streaming solution available in the market with the support of over 100s of 3rd Party Popular Entertainment App.
In this article, we are going to tell you to setup Chromecast for PC in few easy steps. All you need to do is follow the given steps and your device will be ready to stream any content you throw at it. So go get your dongle and be ready for the world full of entertainment right on your TV.
Contents
Setup Google’s Chromecast on Computer
Setting up Chromecast needs a TV with an HDMI port, Google Chromecast (any version) and of course your PC through which you will set up your Chromecast. Just follow the steps and your Device will be ready to stream.
- First of all Plug the Chromecast into the TV’s HDMI port and the USB wire into a compatible port.
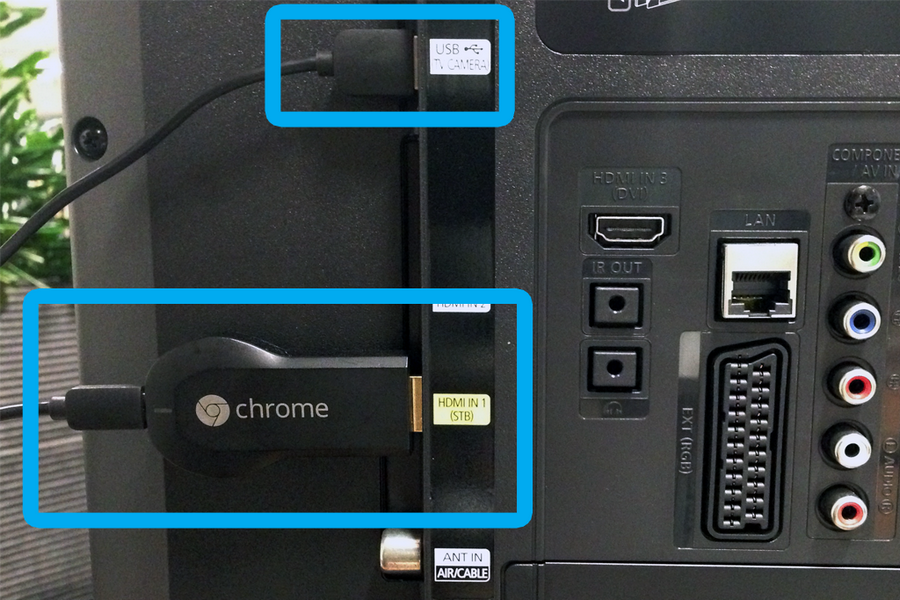
- Update your Google Chrome to the latest version by navigating to Help >> About Google Chrome.
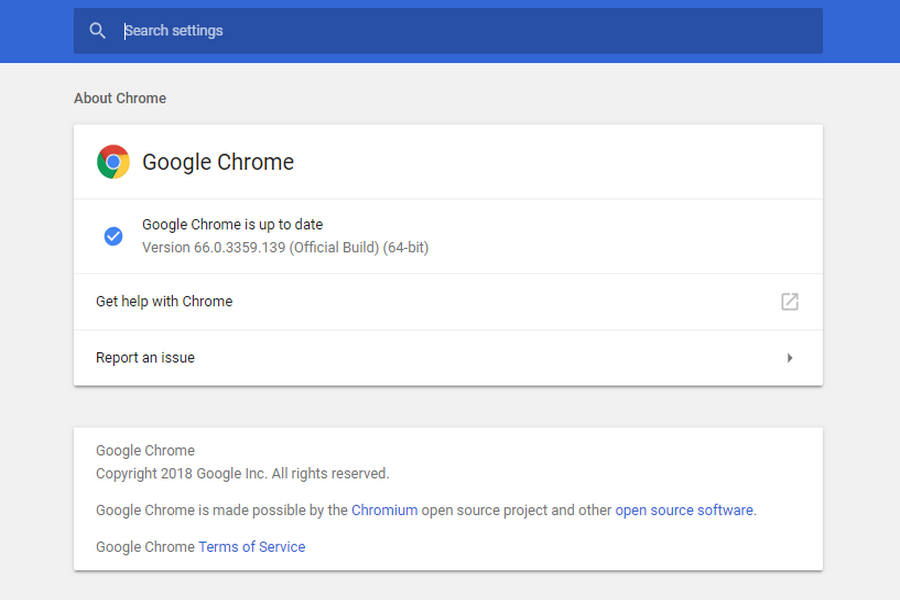
- Visit chromecast.com/setup on the Chrome browser and follow the steps
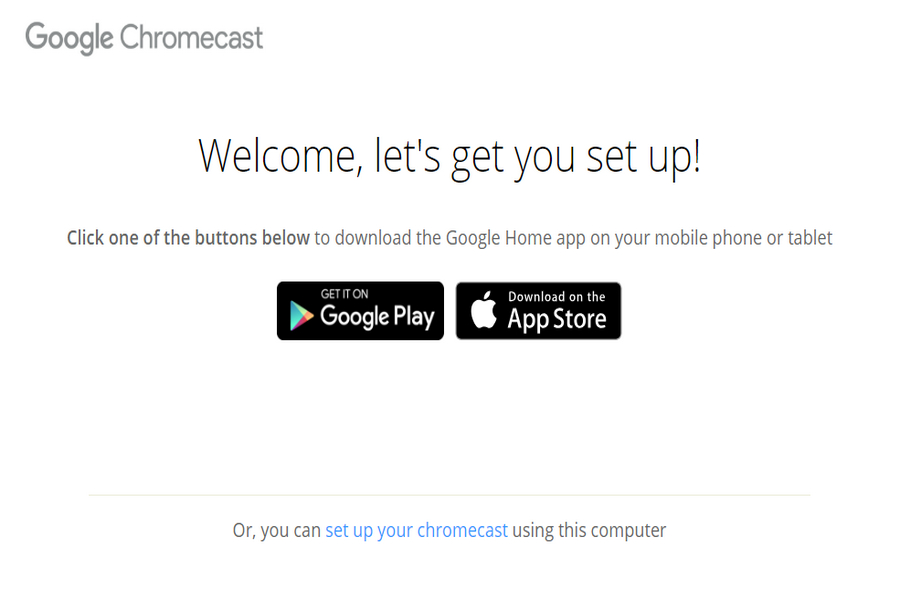
- Click “Set up your Chromecast using this computer”. (It will start searching for nearby devices)
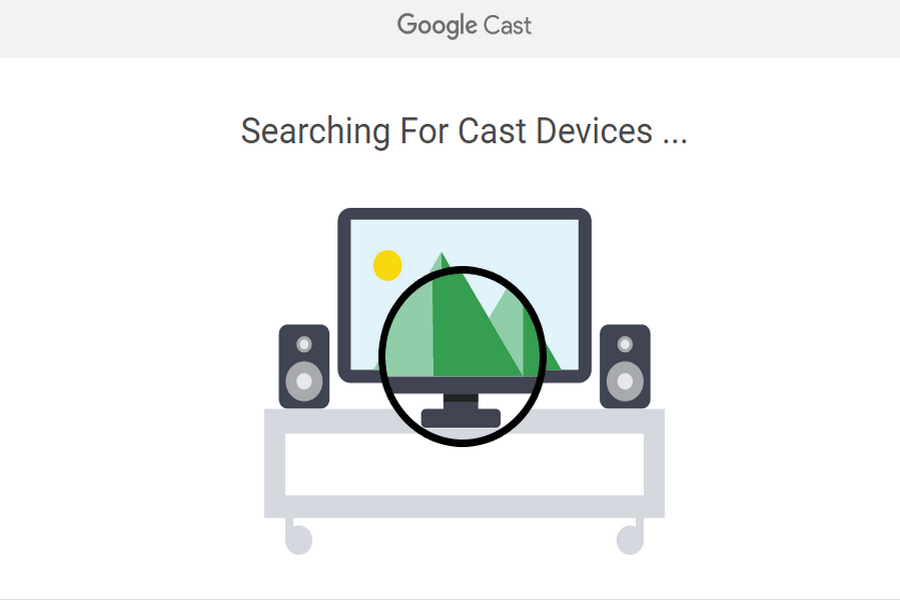
- Click on the device that matches your Chromecast name on your Computer Screen. It will be something like ChromecastXXXX. Click Set Me Up.
- On the next box, Read Privacy & Terms and click on Accept.
- The code on your device should match the code on your TV. Type the code carefully and Click on Next. (Make sure your devices and connected to a WiFi network or a hotspot)
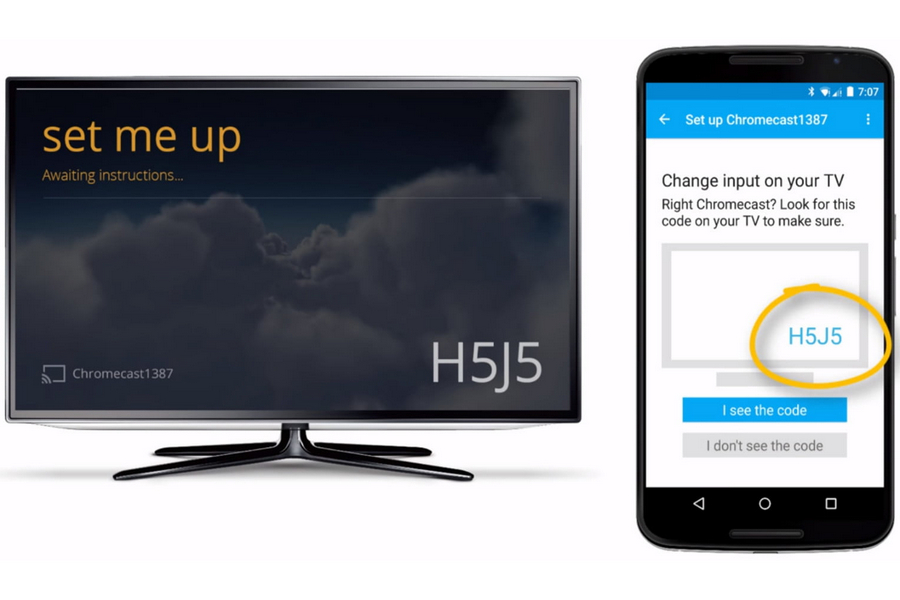
- Give a new name to your Chromecast (ex. Living Room) on the next screen or you can also leave it as the default name. Later, choose your country. Click Looks Good.
- Choose your Wi-Fi network by clicking the upside down arrow. Enter your password. Click Connect.
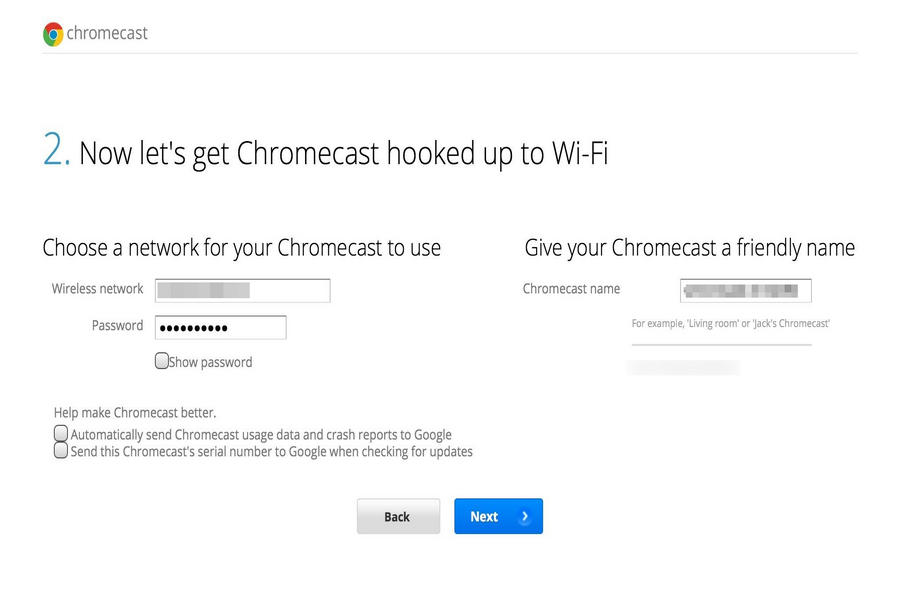
- Sign into your Google Account and you will all the devices ready to cast.
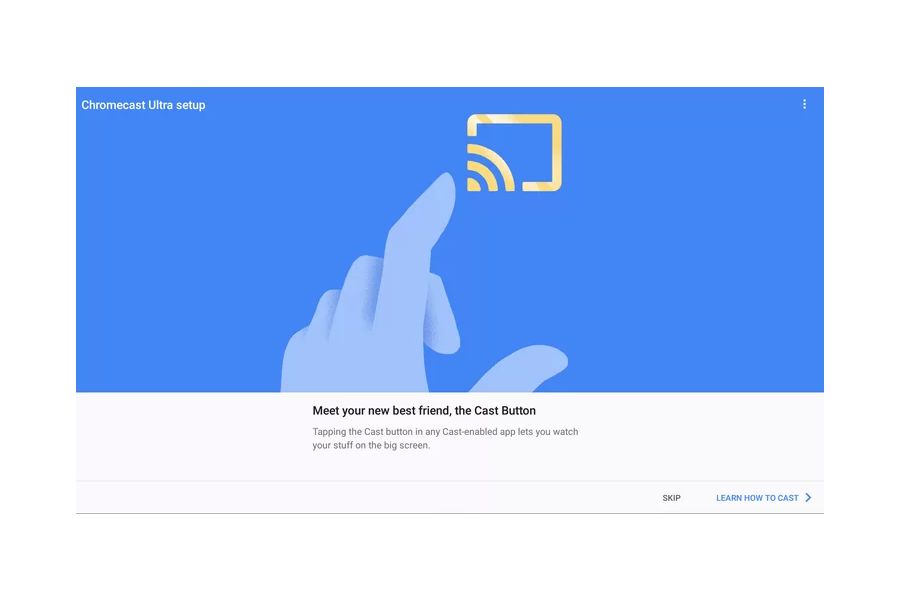
- Your Chromecast is now ready to cast, you can also cast using the mobile app on your smartphone or cast a tab from the Chrome browser on your computer.
- That’s all, you are ready for the Prime Time.
Useful Keyboard Shortcuts for Chromecast
In earlier days, knowing keyboard shortcuts were always meant for nerds but these are useful while operating your devices in a more efficient way. These are quick and you need not bother your mice everytime you wanna perform a task.
As you have already read How to get Chromecast installed on your PC, learning the listed keyboard shortcuts can save your time and extra effort. Given are the Hotkeys useful while using Chromecast on your PC.
Chromecast Keyboard Shortcuts or Hotkeys
| S. No. | Windows Keys | MacOS Keys | Functions |
| 1. | Ctrl+N or
Ctrl+Shift+N |
Command-N or Command-Option-B |
Open new tab or
Open new tab in Incognito mode |
| 2. | Ctrl+O | Command-O | Opens a file from your computer or cloud in Google Chrome |
| 3. | Alt+Tab | Command-Tab | Switch to other tabs and/or applications while casting |
| 4. | Ctrl+Shift+O | Ctrl+Shift+O | Open Bookmark Manager to locate your favorite Chromecast sites |
| 5. | F11 | F11 | Fullscreen (press again to exit) |
YouTube shortcuts in Windows while casting
Here are some keyboard shortcuts that might be handy while streaming YouTube via Casting. These are useful when you don’t have access to the mouse or you are lazy enough to stand up and get one.
| S. No. | Keys | Functions |
| 1. | Space Bar | Toggle play/pause the video |
| 2. | Up/Down Arrow | Increase/Decrease Volume |
| 3. | Left/Right Arrow | Go Back/Forward |
| 4. | 0 (zero) | Restart Video |
| 5. | Press 1 to 9 | skip parts of a video in 10 percent increments where 9 equals 90% |
NOTE: If you want to navigate YouTube without a mouse, press the Tab key and press Enter key to execute selection.
Conclusion
If you want to setup chromecast on your Windows PC, you just need to follow the steps and your Chromecast is ready for streaming contents from any of your devices which support casting. We are sure this would have been helpful to you and have cleared all the confusion regarding setting up Google’s Chromecast.
However, if you have any queries regarding the content or the process, please feel free to write us in the comments section and we will surely get back to your with the answers. Thanks for Reading. Adios.


