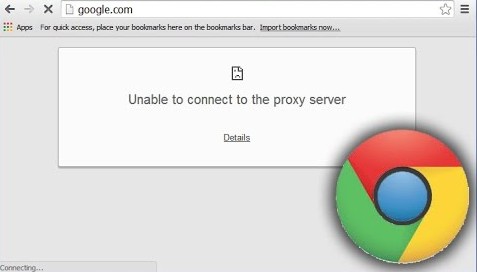If you have a Windows 7, 8 or 10 operating system and use the internet frequently then you might have come across an annoying “unable to connect to proxy server” error which occurs when you try to load any web page using your web browser and the Proxy/IP is not configured properly or down. The proxy server works like a relay to transfer the data between the Home network and the website you are looking for.
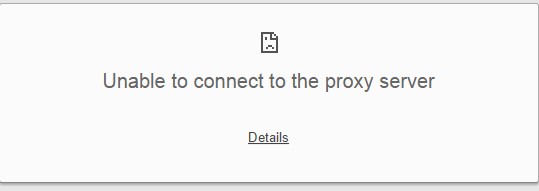
There could be several reasons behind the error. For example, it occurs when an antivirus program blocks the access to the proxy server. There is also a possibility that your device is infected by any malicious software or adware. A malicious extension can also change the proxy settings without the user’s knowledge and cause this error.
Also Check : How to Fix The Proxy Server Refusing Connections in Firefox
How to Fix Unable to Connect to Proxy Server Error
Here in this article, we would give you the information about some steps that can be taken to fix unable to connect to proxy server error.
Option 1
If you are using Google Chrome browser then,
- Click on the square icon with three parallel lines on the right-hand top corner
- Select Settings from the list
- Scroll Down and click on Show Advance Settings
- Again Scroll down and click on Change Proxy Settings under Network
- A new Internet Properties window will pop up, click on LAN Settings button
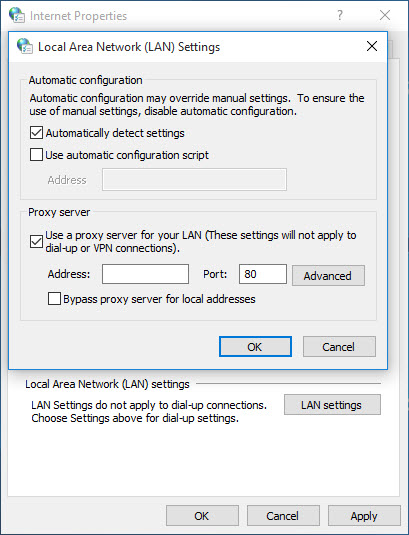
- Another box will open up, Uncheck the box for Use a proxy server for your LAN option
- Click on OK twice to close both windows
- Now you are back to your web browser, just refresh the page and it should work now.
Option 2
- Go to Control Panel
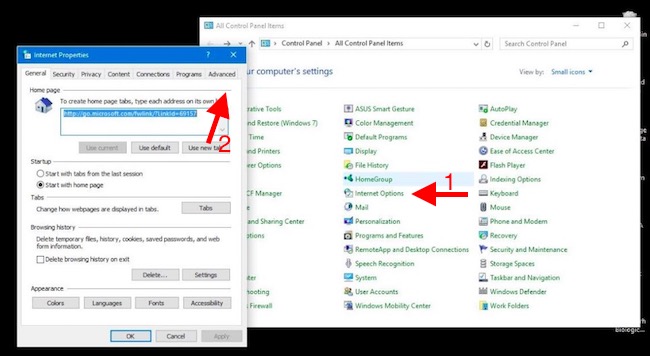
- Click on drop down menu next to View by and select Large or Small icon
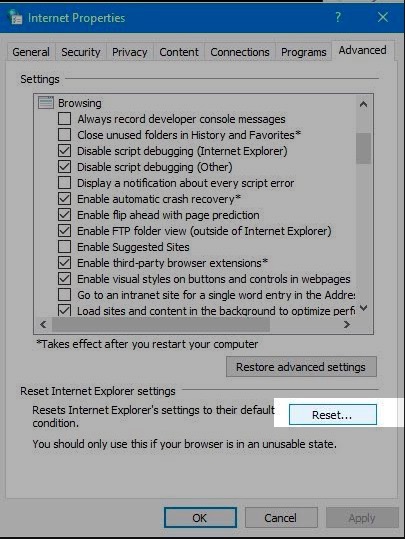
- Click on Internet Options
You can also go to internet options by following the steps given below,
- Launch Internet Explorer
- Click on Tools icon on the top corner
- Choose Internet Options from the list.
Or,
- Open the run box by holding the Windows key and pressing R
- Type cpl in the run box
- Hit Enter
Once you use any of these methods, Internet Properties Window will pop up.
- Click on Advance tab
- Click on Reset button
- Once the reset process gets finished, click on OK
- Reboot the device
Note: Before you reset browser settings, you must close all the open web pages.
Option 3
- Click on The Start Button and Type Tcoupon in the search box
- If the tcoupon extension appears on the search result, then right click on it and uninstall it from the system
- Reboot the device so that the changes can take effect
Hopefully, after using any of the above mentioned options your issue will be resolved. Share your experience and feel free to give your valuable feedback.