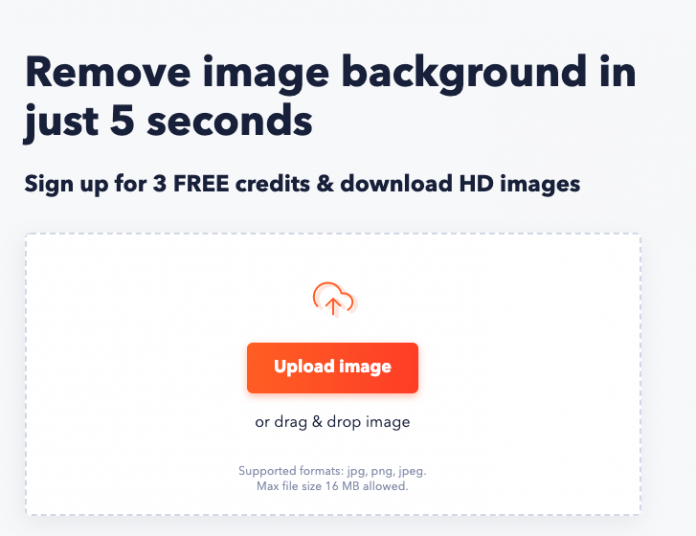In this article, you will learn how to remove the background from an image using Clickmajic. This is a straightforward process that takes only a few minutes. With this tool, you can delete a picture’s current background, add the background you want, change the background’s color, add a background template, and more.
How can you do all these? Read on to find out!

What is Clickmajic?
But first, let’s talk about Clickmajic and what it is.
Clickmajic is an online background removal tool. It’s only available on browsers, which you can access by going to the link https://clickmajic.com/. You will find many tools online for background removal, but Clickmajic is different. We take pride in the fact it uses the latest visual AI technology.
This technology provides Clickmajic the best background removal solution. With it, Clickmajic users can save significantly on time and cost. Deleting background from an image using Clickmajic is automatic and takes only minutes. Compared to other online tools and software, our background removal tool is a lot more affordable.
How to Use Clickmajic
How can you use Clickmajic? It’s super easy.
There are two things you can do with this online background removal tool. First, you use it to delete the current background of the picture you uploaded. Second, you use it to edit the newly stripped image to add a new background and do a number of things.
You can do all these with the following steps.
Removing Background
Learn how to remove background with Clickmajic below:
- Go to the link/website
Start by going to the website – Clickmajic.com. The homepage will tell you details about the tool, and you can also see the tab that says ‘Remove Background.’
- Click ‘Remove Background’
When you see the tab ‘Remove Background,” simply click it. The page will be redirected to where you can upload the image you want to edit.
- Upload the Image
Next, upload the image. Do this by clicking the “Upload image” tab, which leads to the download folder of your device. If the picture you want to upload isn’t in the download folder, look for the correct folder, then click the right picture. Either double-click the image or click “open” to upload.
*Note – You can also drag and drop the image to upload it.
- Clickmajic Removes Background
Once the uploading process starts, Clickmajic also does its job and removes the picture’s background automatically. Wait for a few seconds, and the result shows two photos – the old version and the new version. The new version is the image with a recently removed background.
- Download the Image
The next step in the process is to download the newly background stripped image. If you’re satisfied with how the picture looks, you can then proceed to choose between two resolutions – the Preview Image (400×599) or the HD Image (2215×3322). Toggle which resolution you want and then click the “Download” button to download to your device.
*Note – In the free version, your files will be discarded automatically after 30 minutes. Therefore, make sure to download them.
Editing the Image
Learn how to edit the new version of the image below:
- Click ‘Edit Image’
You can start editing the image after you are done removing the background. You can do this by clicking the ‘Edit Image’ button below the ‘Download’ button. You will need to pick which resolution to edit when you click, whether the Preview (400×599) or the HD (2215×3322).
- Change Background
After choosing a resolution, you can then start editing. First, you can play with the image’s background. There are a few things you can do here, such as blurring the image. But the most important is it allows you to change or add a new background to the photo. There are two options for this:
- Image – This allows you to add an image as the background of the photo. You can pick from the already available images or upload your own.
- Color – This allows you to add a background with a solid color. There are also colors already available, or you can pick one from the color wheel.
Once you’ve applied the new background you want and are satisfied with it, you can click the ‘Download’ button to download it to your device. Or, you can edit the picture some more with the ‘Paint/Erase’ menu.
- Touch Up the Image
After adding a new background, you can also touch up the image using the ‘Paint/Erase’ button. It lets you alter the size of the brush to ‘erase’ and ‘restore’ parts of the picture. You can enlarge or diminish the brush size by moving the slider, which has a maximum 50px brush size.
- Erase – This feature allows you to erase parts of the image you uploaded. However, it doesn’t erase the new background you added.
- Restore – This feature allows you to restore the parts of the image you erased earlier. All you have to do is to slide the curser/brush to the details you erased.
If you liked the results after touching up the image, you can click ‘Download’ to download the edited image to your computer. Your picture now has a new look that you’re able to do within only minutes and at an affordable price.
You can do all these with Clickmajic for free. However, you’ll be able to do more if you register and subscribe. You don’t have to worry because we offer really affordable pricing plans. You can either pay through a subscription plan or as you go, but you can save as much as 50% by subscribing monthly.
Final Thoughts
There are many online background removal tools and photo editing software, each with incredible features. However, they are also quite expensive. Clickmajic is only a simple background removal tool and it didn’t have many features before.
But now, we’re quite proud of our new features. These new features let you do more than just remove the background. You can add new backgrounds and do some touch-ups, which not many background removal tools can do.