PST stands for Personal Storage Table. Also known by the name of ‘Personal Folder,’ it stores mailbox content like email messages, contacts, etc. locally. In nutshell, PST is the database file of Outlook. Nothing is wrong with saying that PST files are the backbone of this email client. The ‘healthy’ status of these files ensures flawless functioning of Outlook. Since these files are the heart of Outlook’s functionality, any corruption of these files means the risk of losing vital information. Corruption of the Outlook data file (.pst) also means a hindrance to accessing mailbox data files, besides a regular pause in normal operations.
ScanPST is a built-in utility to address Outlook operational issues. It is also known as the Inbox Repair Tool. This tool scans, diagnoses, and fixes the issue during the process. Our ‘Step-by-Step Guide: Using ScanPST to Repair Your Outlook Data File,’ will illustrate the entire PST repair process.
Signs of Outlook PST File Corruption:
When the Outlook app starts misbehaving in its normal operational procedures, it means there is some issue with its PST files. Some of the signs of corruption in the PST file are listed below:
–If the user encounter frequent freezes or crashes during the usage
–If the user discovers missing emails, contacts, or other mailbox data
–If the normal operation processes like searching contacts, emails, etc. take longer time to execute
— If Outlook fails to start-up
— If the app displays error message like “Errors have been detected in the file,” etc.
Step-by-Step Guide: Using ScanPST to Repair Your Outlook Data File:
This part will guide you through the entire repair process with the Inbox Repair Tool. Follow the below steps:
Step 1: The first step if to search the Inbox Repair tool. It is worth mentioning that the location of this utility depends on the Outlook and Windows versions.
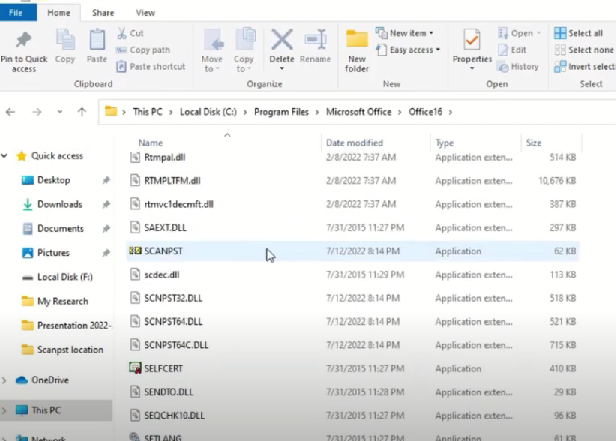
Find this free utility by searching the following locations:
| Version | Location |
| Office 365\2019\2016: | –For 64-bit Outlook C:\Program Files\Microsoft Office\Office16
–For 64-bit Outlook C:\Program Files\Microsoft Office\root\Office16 –For 32-bit Outlook C:\Program Files(x86)\Microsoft Office\root\Office16 –For 32-bit Windows C:\Program Files (x86)\Microsoft Office\Office16 |
| Office 2013: | –For 64-bit Windows: C:\Program Files\Microsoft Office\root\office15
–For 32-bit Windows: C:\Program Files (x86)\Microsoft Office\root\office15 |
| Outlook 2010: | –For 64-bit Windows: C:\Program Files\Microsoft Office\Office14
–For 32-bit Windows: C:\Program Files (x86)\Microsoft Office\Office14 |
| Outlook 2007: | –For 64-bit Windows: C:\Program Files\Microsoft Office\Office12
–For 32-bit Windows: C:\Program Files (x86)\Microsoft Office\Office12 |
Step 2: Shut down the Outlook and other processes. Wait and let the app takes its own time to close the process.
Step 3: Double click on the Scanpst.
Step 4: Choose the PST file you want to scan, or repair.
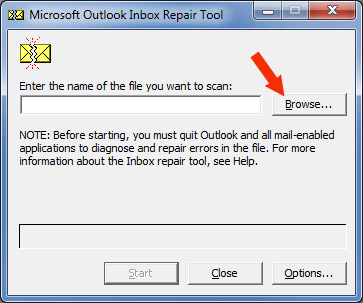
Step 5: Hit the selected data file, then press on the Open tab.
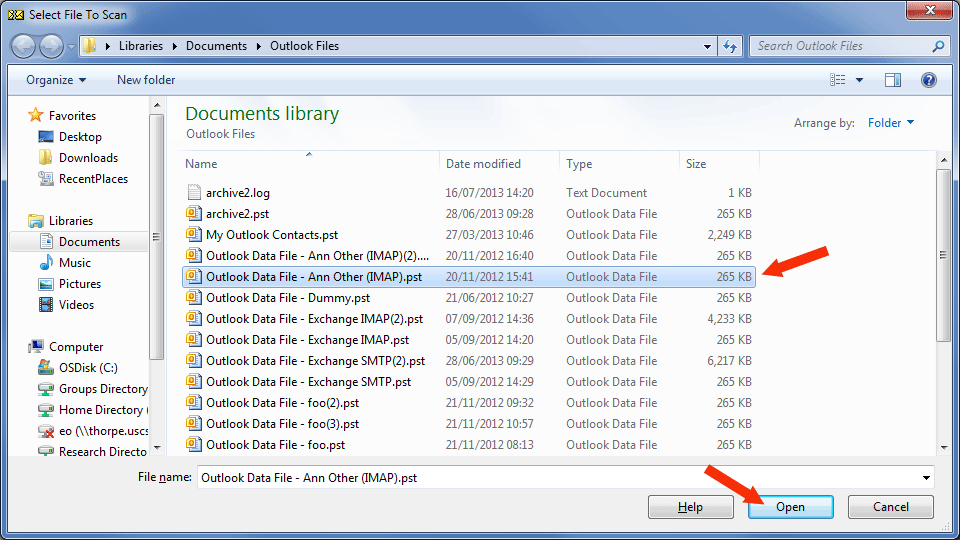
Step 6: Press ‘Start’ to initiate the scan process.
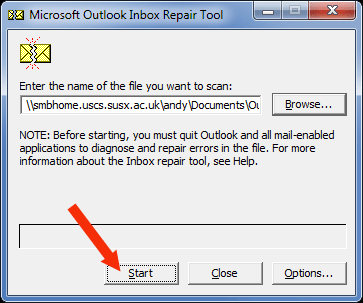
Step 7: A box window displays the scan progress report. Time required for scanning depends on the file size, a large file will take longer time and vice-versa.
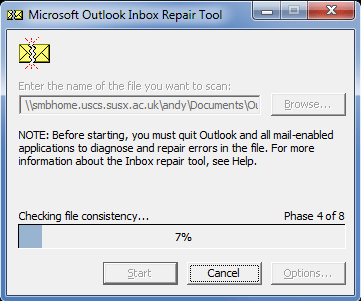
Step 8: A window will display scan results. Click icon to create a pre-repair backup. Start the ‘Repair’ process by pressing the repair tab.
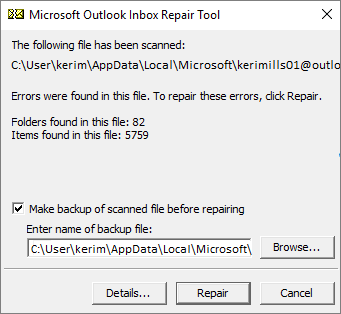
Step 9: Press ‘OK’ once the repair process is finished.
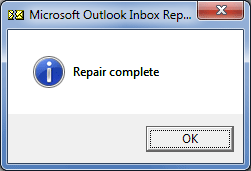
Step 10: Restart the Outlook app and reopen the repaired.pst file to investigate whether the issue has been fixed.
Limitations of ScanPST:
There are cases where this utility may fail to address issues in the damaged PST file. Some of them are listed below:
Scans the data file, not the mailbox on the server: This utility investigates error in the database file stored on the system and doesn’t interact with the mailbox on the server.
Possibility of Data Loss: Since it is a manual process, there is a possibility of error. Any such error during the process may lead to data loss.
An Oversized PST File: It may be noted that Microsoft has imposed maximum data file size limits like it is 2 GB in case of Outlook 2002/XP or older versions. Similarly, it is 20 GB for Outlook 2007 and 50 GB for Outlook 2010 and later versions. If the Inbox Repair tool scans a relatively large file than the prescribed limit set by Microsoft, then it may fail to repair it.
Inaccessible or Orphaned Files: This free-utility may struggle with repairing encrypted, orphaned, or password-protected PST files.
Time Consuming Process: The Inbox repair Tool only repairs one PST file at a time. If the user needs to scan multiple files, then the entire process may consume lot of productive time.
Basic Error Detection: The tool only investigates for basic issues like corruption in the header, issues with the folder structure, and minor inconsistencies. Its algorithm is not designed to check complex corruption issues.
Is There Anything Beyond ScanPST?
We have discussed certain limitation of this utility in the above portion of the post. Now the question arises what to do next when ScanPST fails to repair a damaged PST file. In such a case, we can utilize any third-party PST repair tool like Stellar Repair for Outlook. The USP of this tool is its capability to quickly repair a damaged file, which saves lot of productive time. It also features a user-friendly interface. This software offers an effective solution to repair an oversized PST file. It also shows the preview of the repaired file with all its items in a preview window. Based on advanced algorithms, it is capable of repairing severely-corrupted Outlook data files (.pst). You can export the repaired file in multiple file formats like PST, EML, MSG, RTF, HTML, and PDF.
Conclusion
ScanPST is a valuable built-in utility provided by Microsoft. It is capable of solving issues like missing or corrupted headers, file structure issues, and problems with folder structure. We have explored step-by-step procedures to scan, diagnose, and repair a corrupt file using ScanPST. But there are also some limitations associated with this utility. It may struggle to repair orphaned, inaccessible, or large files. What if ScanPST fails? Well, in such a situation, any third-party PST repair tool like Stellar Repair for Outlook will come to our rescue. This tool is quick and reliable. It can repair and restore even an oversized, inaccessible, or encrypted PST file.
