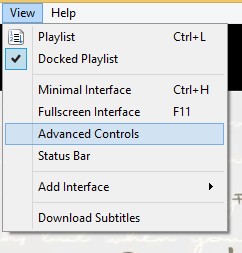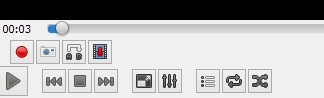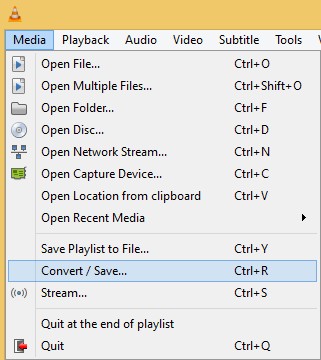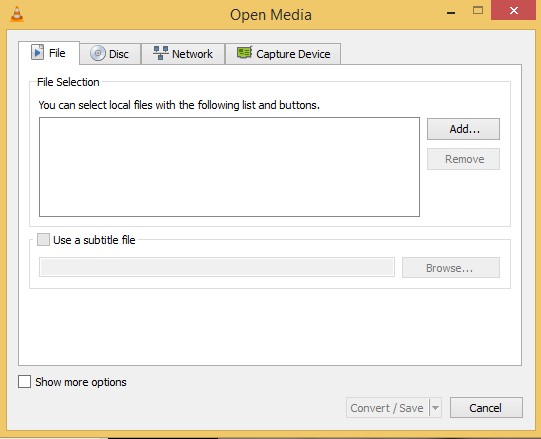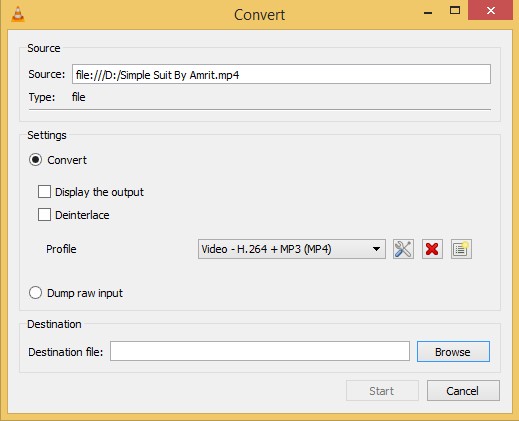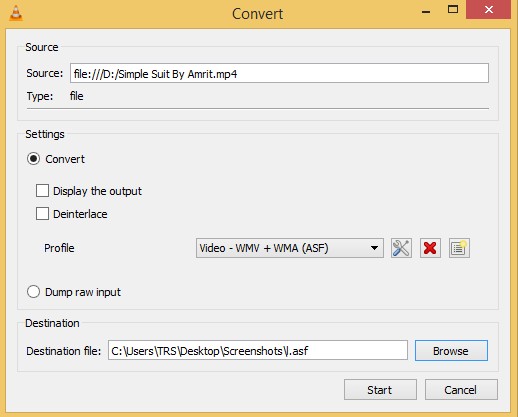Do you know that your most famous VLC media player can be used to cut video songs in VLC and also you can also extract audio from video in VLC. Basically VLC Media Player is a lightweight, free and open source, over cross platforms media and streaming media. VLC Media player is best not only for playing videos but also different resources. By using VLC Media player we can edit our own video also because VLC media player has software itself. It can be used as convert one video format to other video format. You can select particular video part if you want to cut the particular part by using VLC Media player you can simple cut it out. You can cut like starting, ending or in between. It cuts starting point to ending point. But VLC might not advanced that much. You can easily cut a video song in pretty simple manner. Here i will share with how to cut a video in VLC Media player Fast and Free and also convert mp4 video into mp3.
How to Cut Video/ Audio In VLC Media Player Fast and Free
- First play the desired Video in VLC Media Player. When it display in VLC screen, by using menu bar go to view and select the advance controls.
- When you press the advance controls it will show the recording options on your screen
- Now just play the video and cut it which part you want
- Play the video from starting point to where you want it.
- At the beginning part click on record button. It’s look like red button
- Simple shift into frame by frame using the “Frame by Frame” button from the advanced controls. Frame by Frame button may be used for more fast.
- After you arriving the end point, press on the record button again. Some other OS just go to your documents folder or your user folder and find the default videos folder.
- Your desired video will be saved in your “My Videos” folder in Windows. In Win 7 it is found under C:\Users\Username\Videos folder if Windows is installed in C: drive.
- Some other OS just go to your documents folder or your user folder and find the default videos folder.
- You will simple find your edited video there.
- File name will be like VLC-record-2015-8-14-14h25m16s-vlc-streaming-audio.likhitha-likhitha if you need to search for it.
- If you want you can also take screenshot from the videos, there is a snapshot option in advance control.
Convert Videos format with VLC Media player
If you want to covert videos format with VLC Media player just simple follow the following instructions. You can simple convert one video format to other in VLC Media player. Let’s start the process step by step.
- Just open up the VLC Media Player
- Click on Media player in the Menu bar.
- In the drop down menu, click on Convert/Save. you can press Ctrl+R to directly arrive media options
- Click on the Add button on by doing the right of the File selection box to load the video whose format you wish to change.
- It’s available dialog box, click on browse to choose the destination where your converted video will be.
- In the profile selection option, choose from a pre-configured profile of the output or customize it by clicking on the Settings icon on its right.
- You may select from a range of encapsulation, video and audio formats in the following dialog box if you want to customize the output.
- Click on Start to conversion.
- VLC’s progress bar will display progress. Do not close the player when it is converting videos as it will result in output video getting corrupted.
How to convert mp4 video to mp3 in VLC
So you want to extract audio from video, you can then easily do this in VLC. Now you can convert any video or Mp4 format to Mp3.
- Simply go with above conversion process of video. Add a mp4 video and click on convert.
- Now select the format as mp3.
- Now Start the conversion, it will convert your mp4 to mp3 format very easily and fast without any other software and it will work offline.
By using this process may get desired video. This process is very simple and no need for special app’s. I hope you can now easily cut video/ audio in VLC. You can also convert video format in VLC. Also now you can easily extract audio mp3 from a mp4 video.