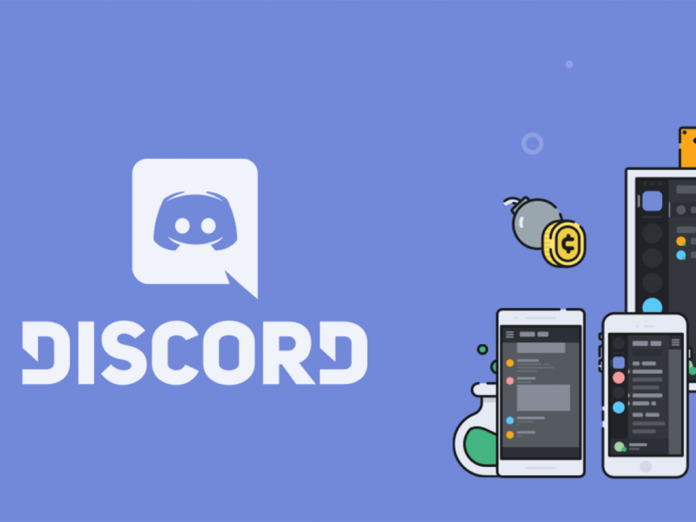Did your app show ERROR: “Discord Update Failed?”
Discord is a popular app that has been used by the gaming community to improve their teamwork during multiplayer games. Not just the gamers, Discord is now being used by many YouTubers and other influencers as a means to communicate with their fans.
If you were trying to update Discord and got a Discord Update Failed message, don’t worry. In this guide, we will tell you various methods on how to fix the Discord Update Failed error.
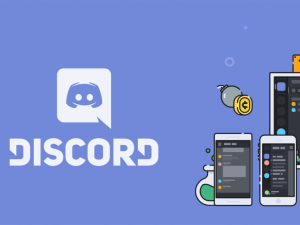
- Click here for the list of 18 best apps for random chatting.
Methods to Fix Discord Update Failed Error
1. Run Discord as Administrator:
This is useful in most cases. To fix discord update failed using this method
- Right-click on the Discord icon.
- Click on ‘Run as Administrator’.
- The app should run.
- If it asks for permission, click on ‘yes’.
We hope that you were able to update Discord using the above method. If not, try on the next methods.
2. Disable Windows Defender:
Windows Defender blocks software and restricts usage for the apps that it considers being a potential security threat. Sometimes it may not work well, and even the genuine apps may get affected due to it.
Install Discord after disabling the Windows Defender. To disable windows defender, follow these steps:
- Click on the Start button.
- Go to Settings.
- Click on ‘Update and Security’.
- Click on ‘Windows Security’.
- Go to ‘Virus and Threat Protection’.
- Go to ‘Virus and Threat Protection settings’.
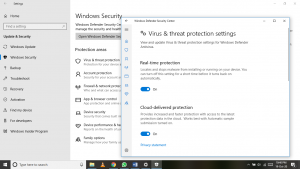
- Turn off the ‘Real-time protection’.
- Windows Defender is now disabled.
- Run the Discord updater now.
We hope that you were able to find a solution to the discord update fixed problem. Make sure to turn on the Windows Defender after the completion of the setup.
3. Disable your Antivirus:
Anti-virus is crucial to the system. They monitor your system and prevent any unauthorized entry of processed. This may be one of the possible reasons for the failure of the Discord update.
Disable your anti-virus. Or you can pause it for some time. Run the Discord Updater. We hope that you were able to fix the Discord update failed error. Turn on the anti-virus after the setup completes.
Check these Discord bots list and how to add them on your server.
Change the folder:
Many people have confirmed that we’re able to update Discord successfully after changing the default installation directory.
If you have installed Discord in a custom directory, go there and move the entire Discord folder to a new folder. If you have used the default settings while installing Discord, follow these steps to fix the Discord update failed error.
- Open the Run box. To do so, press Windows key + r at the same time.
- Type %LocalAppData% in the dialog box and click on Ok.
- This will open the Local App Data folder.
- Search for the Discord folder.
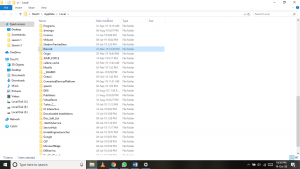
- Change the default directory by moving it inside another folder.
- Run the Discord update process.
- When asked for a location to install the updates, enter this directory.
We hope that this method fixed the discord update failed error
4. Rename the Installer:
This is an easy method. It has been proven to fix discord update failed error for many people, and we hope that it solves your problem too.
- Firstly, close the Discord app.
- To ensure that no processes remain, close Discord from the Task Manager.
- Open the Run dialog box by pressing Windows + r.
- Type %LocalAppData% in the empty field and click on OK.
- The Local App Data folder opens up.
- Search for the Discord folder.
- Double Click on the Discord folder to open it.
- You should find a file named Update.
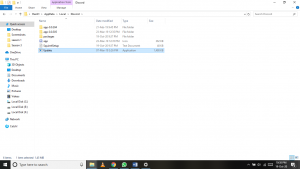
- Rename the file name according to your choice.
- Try to run the update now.
We hope by using this method, the discord app on your PC has now been successfully updated.
5. Uninstall and Install Again
This is the last and final option to update the Discord app. You are not actually updating it, but installing a completely latest version.
To Uninstall the App:
- Ensure that the Discord app is properly closed from the Task Manager.
- Click on the Start button.
- Click on the Settings icon.
- Go to Apps.
- Search for Discord.
- Click on Uninstall.
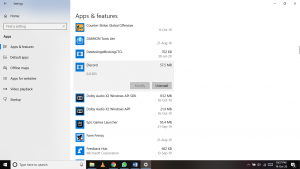
- A window pops up. Confirm the uninstaller.
Discord has been uninstalled, but some of the files are still present on your system.
To Delete them –
- Press Windows + r.
- Type %appdata% and click on OK.
- On the folder that pops up, search for the Discord folder.
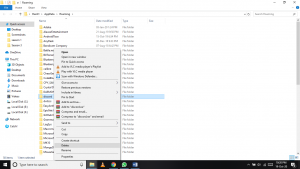
- Delete it using the Delete button or your keyboard.
- Or select the folder, right-click on the mouse, and click on delete.
There’s one more location to delete the temp Discord files:
- Open the Run box by pressing Windows + r.
- Type %localappdata% and click on OK.
- Search for the Discord folder.
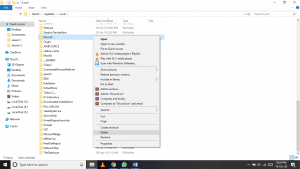
- Delete it by Right-click and then click on delete.
Discord has been uninstalled and all the temporary files have also been deleted. We recommend you to restart your PC before going through the next steps.
Install Discord:
- Download the latest version from https://discord.com/download.
- Run the setup.
- Follow the onscreen instructions.
- Let the installer finish the setup.
You have now the latest version of Discord on your system and successfully found a fix to the discord update failed error.
Conclusion:
We are sure that by using the above steps, you were able to fix the discord update failed error, and successfully update Discord to the latest version on your PC. Follow our guide to read more tips and tricks about more such errors. We will update the guide if we find new methods.