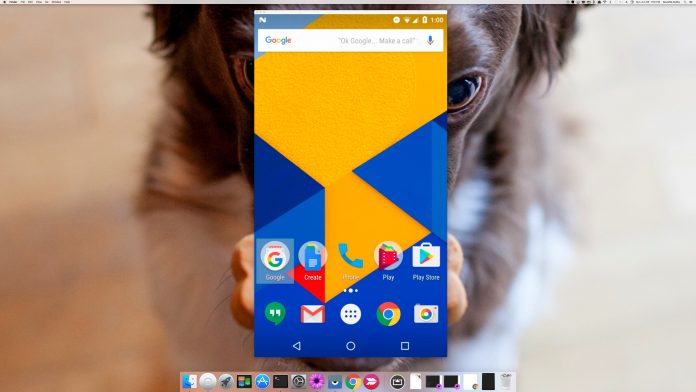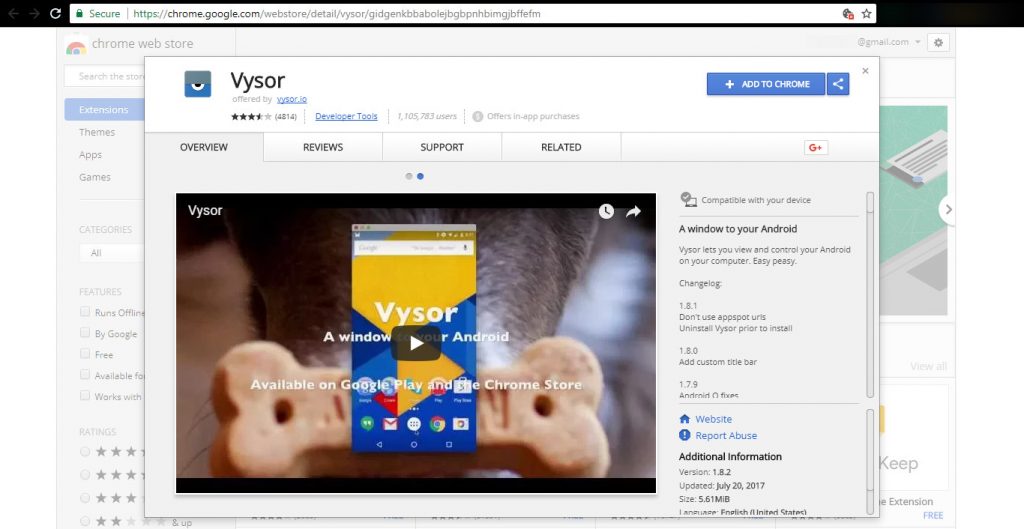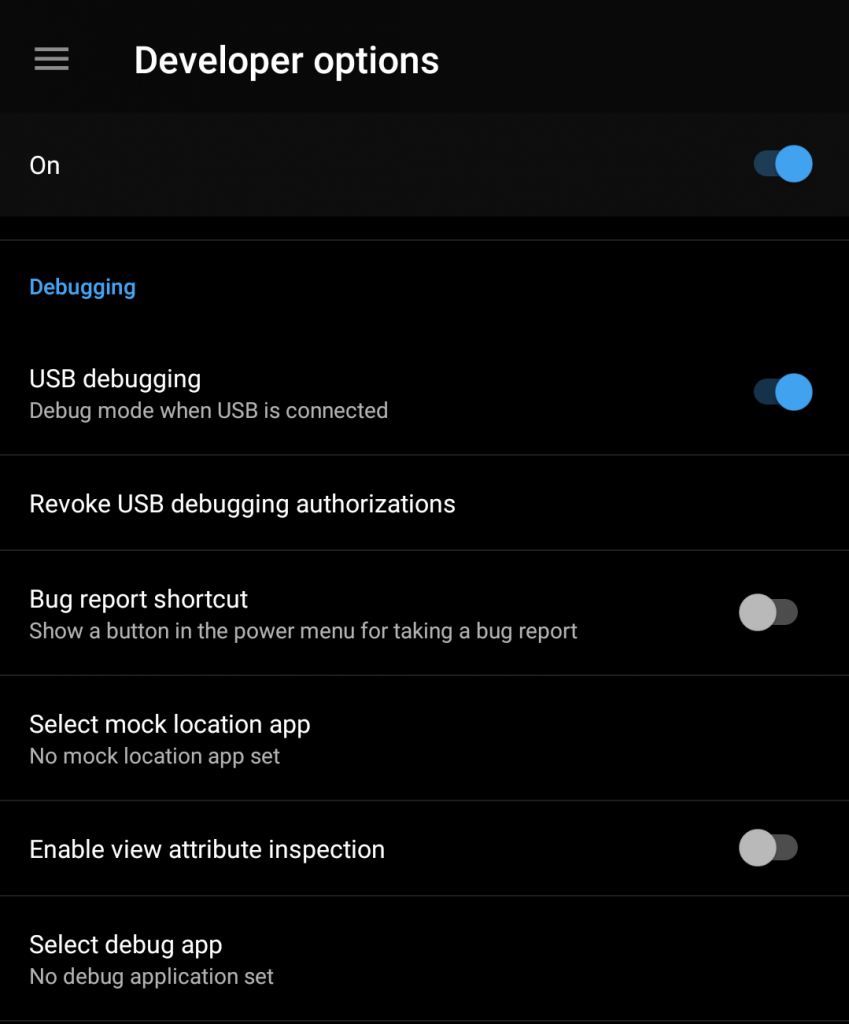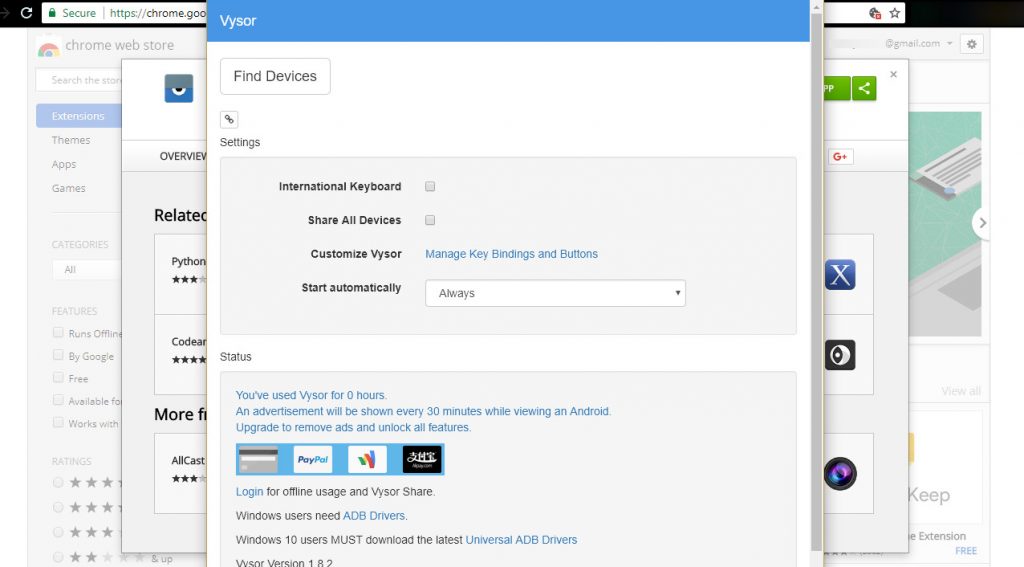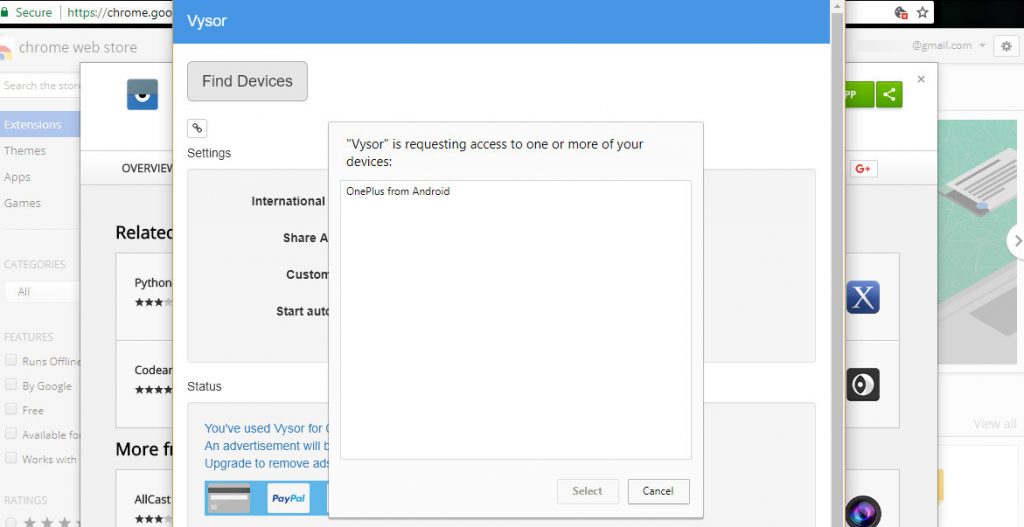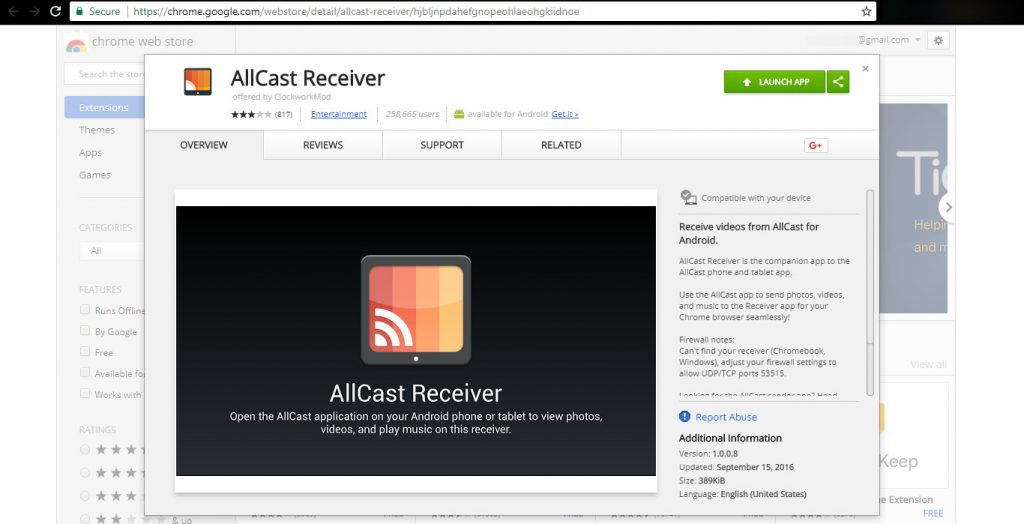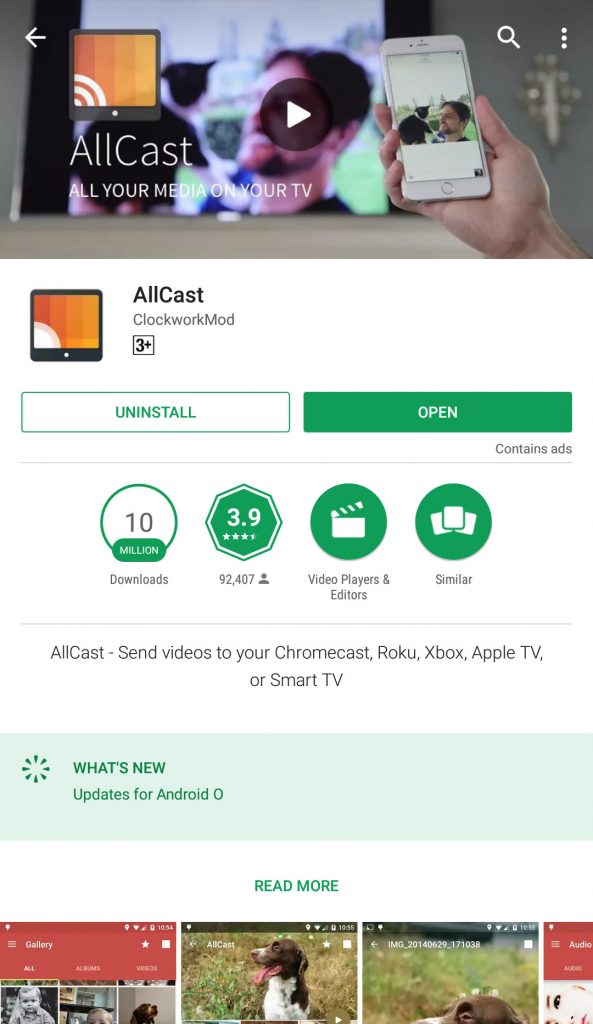Sometimes, watching on a bigger and better screen than your Android Phone is all you need. Whatever may be the reason, whether you are a developer and want to browse through your pictures on your PC and share. If your phone is rooted, it is easy. However, if you do not have a rooted phone, there are some easy steps to mirror your Android to PC.
WHY MIRROR YOUR ANDROID SCREEN? Well, there can be plenty of reasons to do so. Especially if you want to watch some videos, you recorded on your phone recently. Secondly, if you are a developer and wants to check your code without every time reaching for your phone. Alternatively, you have to give some presentation while the projector is connected to a PC.
This is the easiest and quickest way to screen your Android phone to your Windows or Mac PC and requires no installation on your phone.
So before we start, all you need is Chrome browser, Vysor, USB debugging enabled Android device and a USB data cable.
Note: Vysor is a Google Chrome extension made by Android Developer Koushik Dutta and is the simplest way to mirror Android onto your PC.
How to Mirror Android Screen to PC
So let’s get started:
Step 1: Download and install Google Chrome on your PC and Vysor Chrome App on your chrome browser. This app will work on all platforms, including Mac, Linux and Chrome OS.
Step 2: Enable USB Debugging Mode on Android
How to enable debugging mode on an Android? Just follow some easy steps given below:
- Go to Settings > About Phone
- Scroll down and search for Build Number and tap for seven times
- Go back to Settings > Developer Options (a new option)
- Scroll down and search for USB debugging and enable it.
- Confirm the permission when prompted.
Step 3: Connect your Android phone or tablet to your PC via USB cable and start Vysor Chrome App from the Chrome App Launcher.
Step 4: After successful connection of the device, Click on Find Devices in Vysor Chrome App.
Step 5: Now, Vysor will start up, and your Android Device will appear on your PC. Select your device and allow the service that is displayed on your Device.
Optional: You can also choose to Connect Automatically every time the USB cable is plugged.
With all these steps, you are ready to go. All the functions and hardware will work on your PC like before. Now whatever do on your Android device will appear on your PC and vice-versa. You can also control your Android Screen from your PC.
Note: You might notice a slight lag on Vysor, but it is normal as the screen reflects in almost real-time.
There are four aspects of proving that:
- Nothing is to be installed on your Android phone or tablet.
- It works on all platforms (Windows, Linux, or Mac).
- It is much faster than mirroring your phone to PC wireless.
- You can control your phone through your Computer.
How to Mirror your Android Wirelessly
Mirroring is one of the best features Google brought out in Android and made easier from Android Lollipop (v5.0). Now, mirroring the screen of any device on this operating system is easy.
However, for a cross-platform wireless connection, there is an another app made by developer Koushik Dutta.
Also Read: Best Android Rugged Phone you can buy in 2017
To mirror your Android screen to your PC without any wire, you need to follow some easy steps to set it:
Step 1: Download AllCast Reciever on Google Chrome on PC.
Step 2: Download and install Screen Mirror Application on your Android Device.
Step 3: Connect your PC and your device with same WiFi network (can also be a Hotspot, created on other than these two devices).
Step 4: Start AllCast Receiver from the Chrome App Launcher.
Step 5: Start Screen Mirror on your Android device.
Step 6: Choose the Network Device which matches your PC in Screen Mirror. It might start with “Chrome@” followed by an IP address.
This is the easiest way to share your Android screen wirelessly. With all these steps, your screen will now be wirelessly mirrored to your Computer. Other devices like Apple TV, Fire TV, and more connected to the same network can also be connected wirelessly.
Disadvantages of Wireless Mirroring
- There is no interaction of PC with your Phone’s screen. You can not control your phone’s function from PC (like you did in Wired Mirroring). Moreover, unfortunately, you can not use the physical keyboard either.
- “Mirror” floating watermark cannot be removed in any way. It can be a whiner for presentations and slideshows.
Wrapping it up
Now you know how easy is to mirror your Android Device to PC with just a few simple steps. However, Wired mirroring is the easiest and most convenient way to mirror. Although if you want to try wireless mirroring, you can try that as well.
Do tell me What did you use mirroring for? in the comment section given below. Also, do share it with your friends and family to let them know how easy the mirroring is.