PDFs have been a popular file format — especially in the business world — for nearly 30 years now. They make it easy to transfer important information without losing a document’s intended format.
At the same time, PDFs have also suffered from a recurring criticism: that they can’t be edited.
Fortunately, that isn’t actually the case and hasn’t been for years.
Anyone who needs to edit a PDF simply has to know how to do it in their prefered operating system.
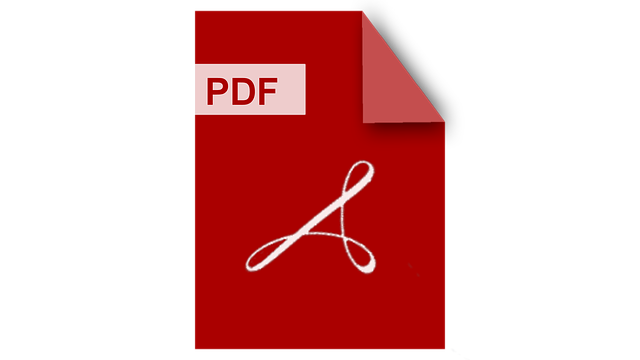
4 simple ways to edit a PDF
Given how many companies depend on PDF files, there is no shortage of resources out there that cover how to edit PDFs.
-
Editing a PDF in Adobe Acrobat
Adobe is the company responsible for introducing the PDF back in 1992. The platform is still a very popular option for creating PDFs, which can be done on Mac and Windows through Adobe Creative Cloud.
To edit a PDF in Adobe Acrobat, users just need to open the software and then follow the steps below:
- Go to “File” and choose “Open.”
- Locate the PDF file that needs to be edited and click on it.
- Go to the toolbar on the right and click on “Edit PDF.”
- Click on any text that needs to be changed.
- To edit an image, select “Format” from the toolbar and use “Objects.”
That’s it. Now the entire PDF should be editable.
-
Editing a PDF on a Mac
For those who own Macs, the best way to edit a PDF is to use Preview, which comes free with their computers. The software allows users to add and highlight text.
To add text, users just have to
- Place the cursor on the part of the PDF where they want to add new text
- Go to “Tools,” select “Annotate,” and choose “Text”
- Start typing
Users can also change the text’s font, size, and/or color by choosing “View,” then “Show Markup Toolbar,” and selecting “A.”
It’s also possible to move text boxes around the PDF.
To highlight text in the document, Mac users need to
- Select the text they need to highlight
- Turn on Highlight Mode (As long as Highlight Mode is on, any text selected will be highlighted. “Remove Highlight” will remove highlighting from any text that’s clicked on.)
Here are some other programs that can be used to edit PDFs on Macs (they offer other features as well):
- PDFelement for Mac by Wondershare
- PDF Expert
- Skim
-
Editing a PDF in Windows
Ever since Microsoft Word 2013, users have been able to use this software to edit PDFs. In fact, all they need to do is open the PDF file and convert it into a Word document, which is immediately editable. Then, it’s only a matter of changing the text the same way they would a normal Word document. Once they’re done, they just save it as a PDF.
Another option Microsoft users have is Foxit Reader. To use this platform to add text, users only need to
- Open the “Edit” menu
- Click on “Edit Text”
- Place their cursor wherever they want to add text and then begin typing or pasting copy
Users can also change the content’s size, font, color, and/or alignment.
If they want to highlight a PDF’s text in Foxit Reader, it’s just a matter of heading to the Comment menu and following these steps:
- Choose “Highlight” and then select the text that needs to be highlighted.
- Choose “Strikethrough” after selecting the text that needs to be crossed out.
- Choose “Note” after highlighting the text to be commented on.
Aside from Foxit Reader, some other popular PDF editors for Windows users are
- Nitro PDF Editor
- Xodo
- Inkscape
-
Editing PDFs in Google Drive
Google Drive has become a ubiquitous tool across almost every industry, so it’s no surprise that users want to edit a PDF that has been shared through this platform. Fortunately, Google has been happy to oblige.
If the PDF in question was created with a text processor (e.g., Microsoft Word), it can be opened in Google Docs as a text file.
Just select “File Upload” from the dropdown menu and then choose “Upload.” Users can also simply drag and drop the file into the intended area.
Once the file has been uploaded
- Open the PDF
- Choose “Open with” from the dropdown menu and then “Google Docs”
- Start editing
To export documents as PDFs, users can
- Choose “Download as” from the File menu
- Click on “PDF Document (.pdf)”
The file will then be converted into a PDF before being downloaded to the user’s computer.
Compressing a PDF
One of the most common reasons people want to edit PDFs is because they’re too big to send in an email or to upload.
In some circumstances, the large size is necessary. For example, a company that needs a commercial printer to make a larger version of a PDF for a trade show backdrop should choose “high-quality” print, so not a single detail is missed.
On the other hand, a company that just needs their legal team to check the claims they’re making probably doesn’t need that large a file.
In that case, compressing a PDF is smart and simple.
On a Mac, users only have to go back to Preview and
- Open the PDF
- Go to the File menu and select “Export as PDF”
- Go to “Show Details,” expand the “Quartz Filter” dropdown menu, and choose “Reduce File Size”
- Save the PDF in its smaller version
Compressing a PDF using Acrobat DC is just as simple. Users just have to
- Open the file in Adobe Acrobat
- From the File menu, choose “Save as Other”
- Click on “Reduce Size PDF” from the dropdown menu
- Choose the compatibility (e.g., “Retain Existing”)
- Select “Okay”
- Rename the PDF if it’s necessary to have two versions
- Click “Okay”
- When prompted, choose “Replace” if they want to overwrite the original PDF
Don’t avoid PDFs because they’re “impossible to edit”
Don’t avoid PDFs simply because editing them can sometimes be difficult — PDFs have too much to offer. No matter what operating system a user prefers, it’s possible to edit PDFs as needed.
