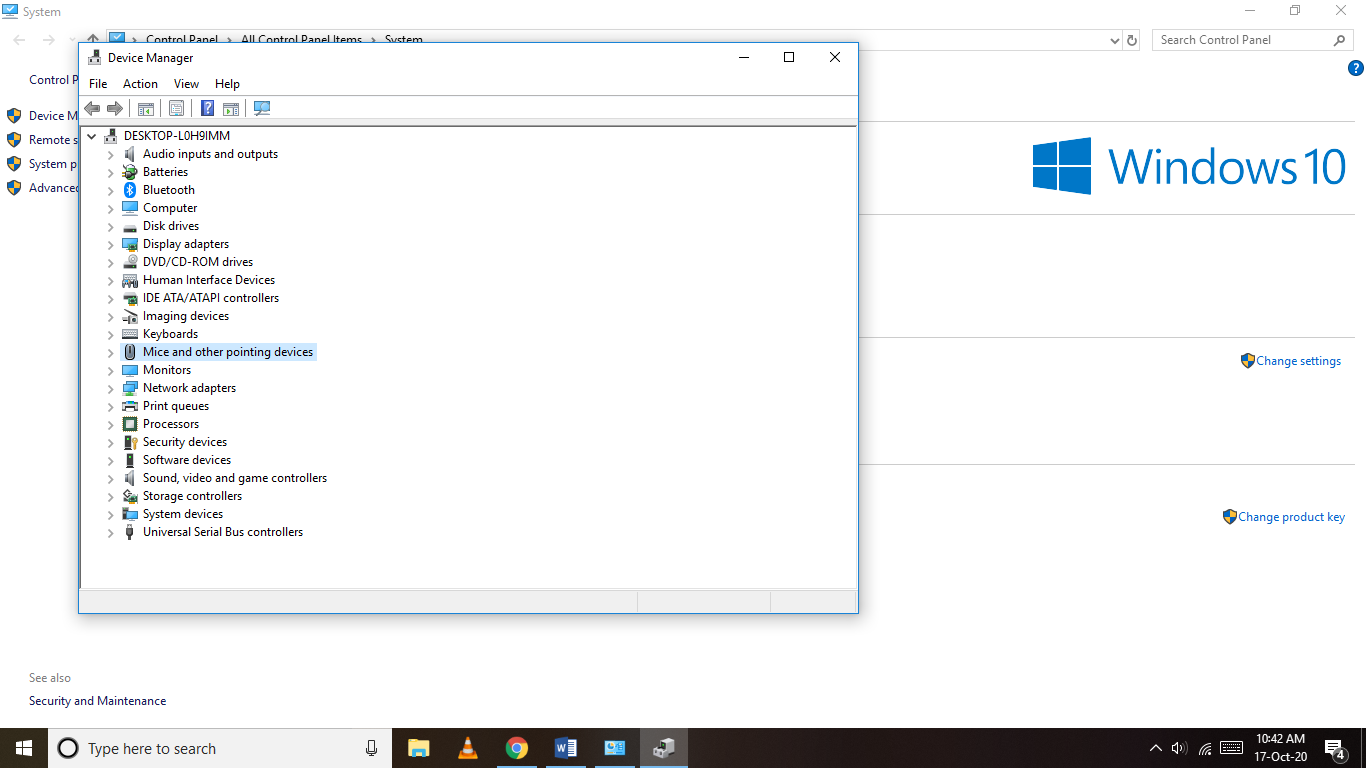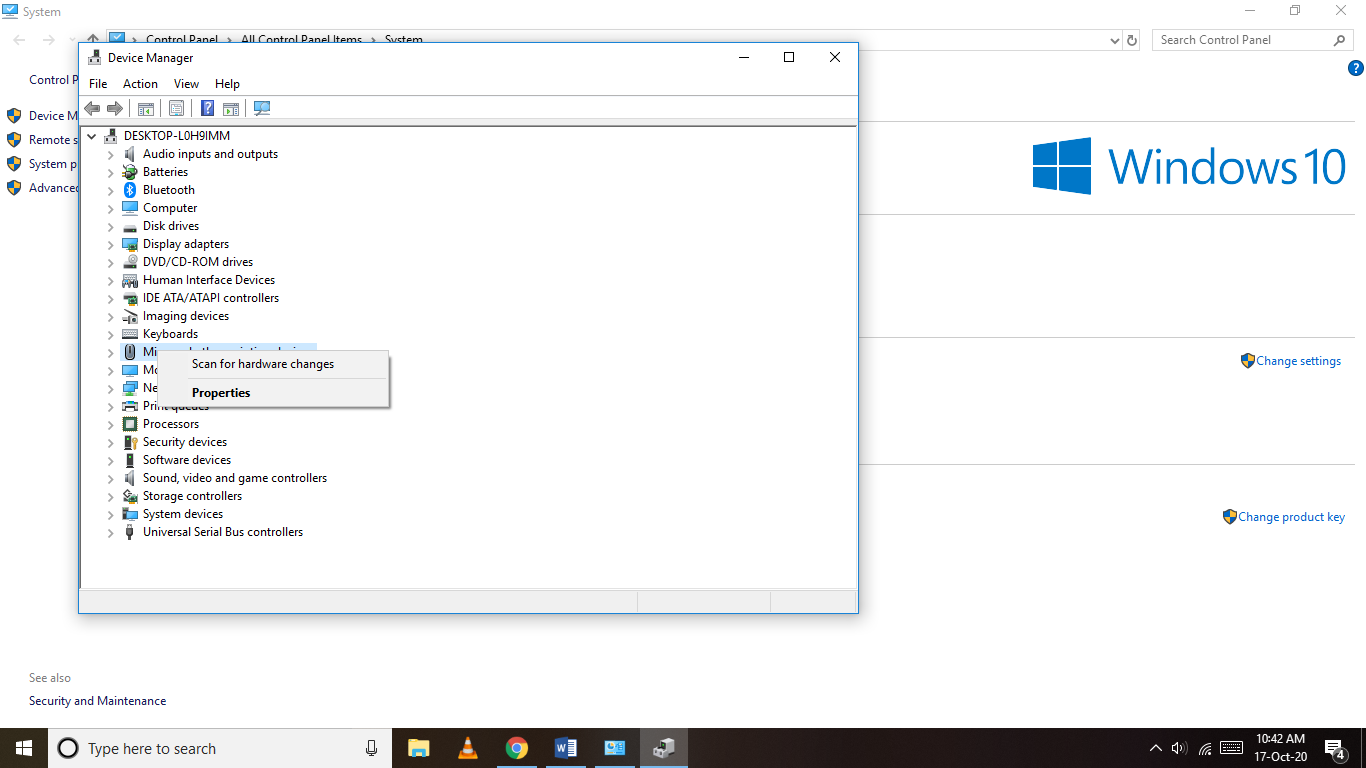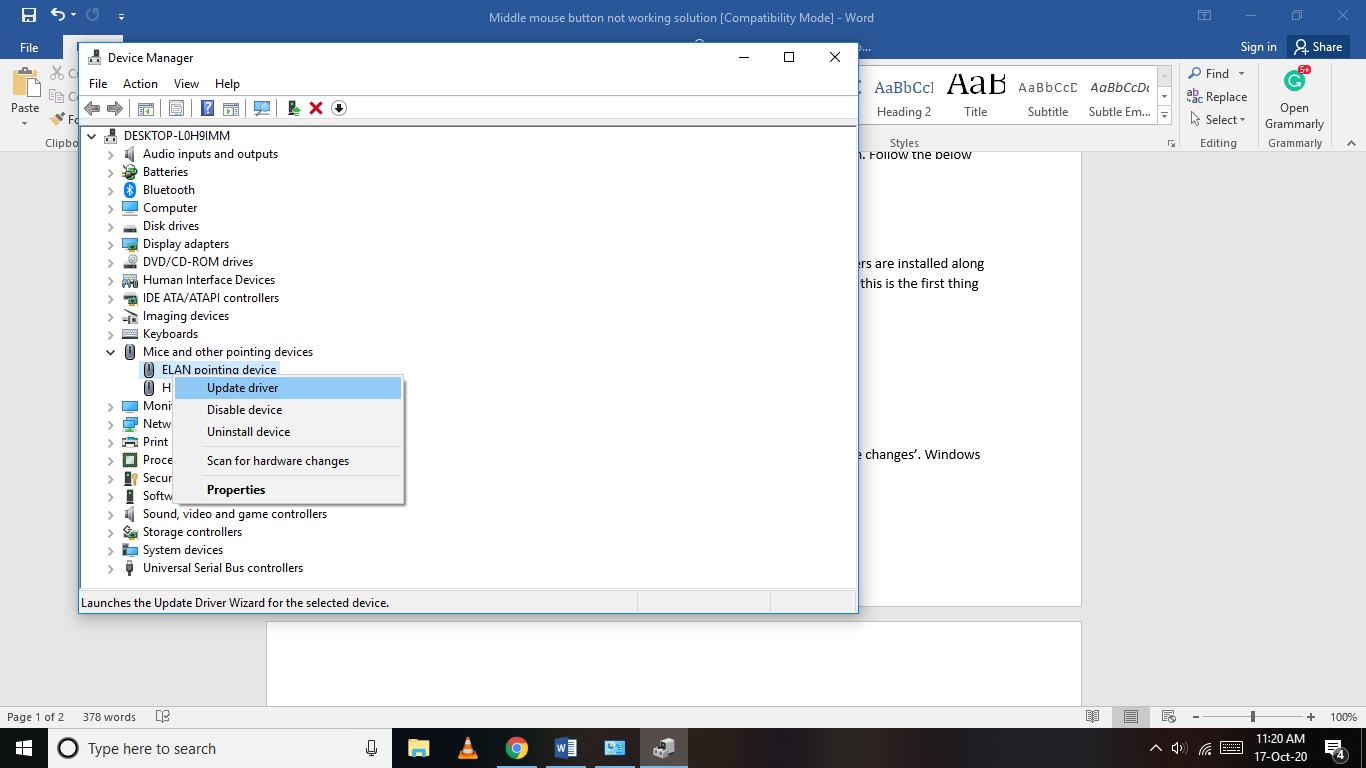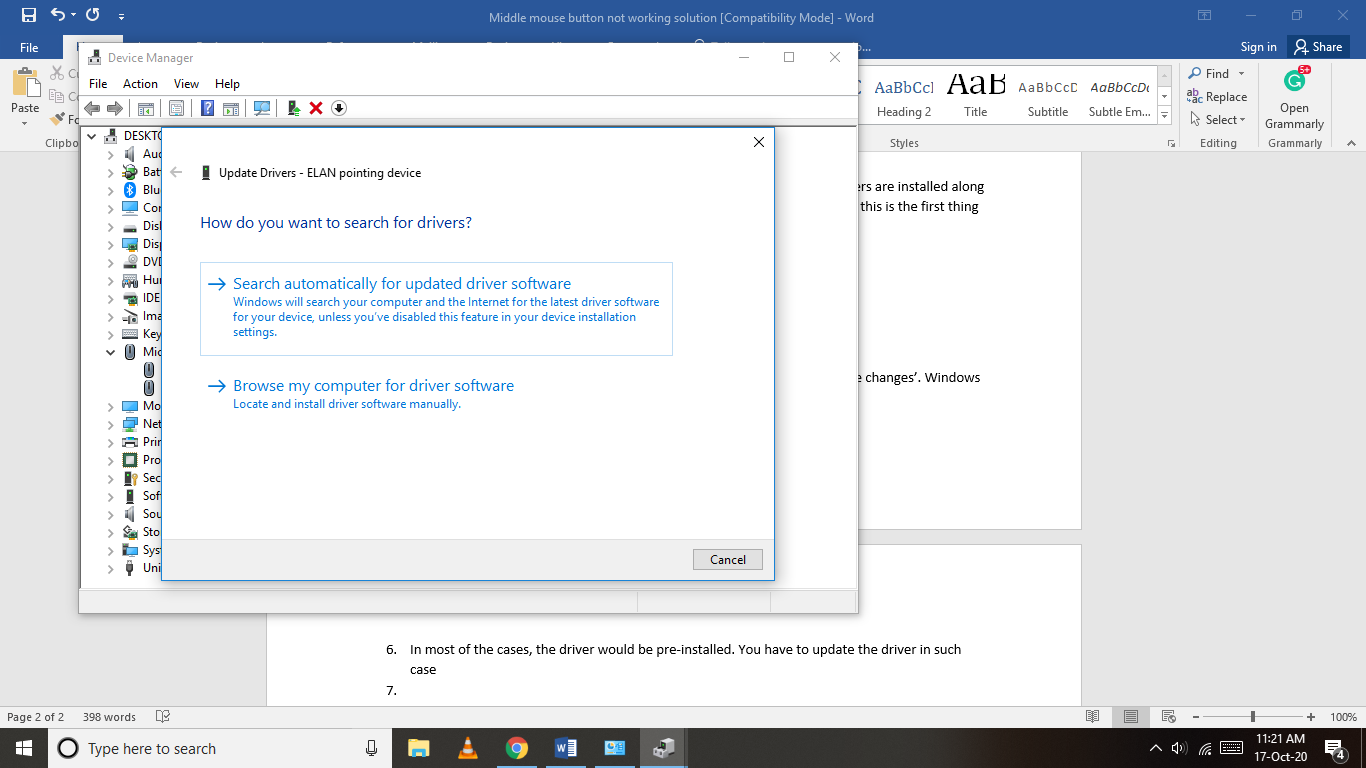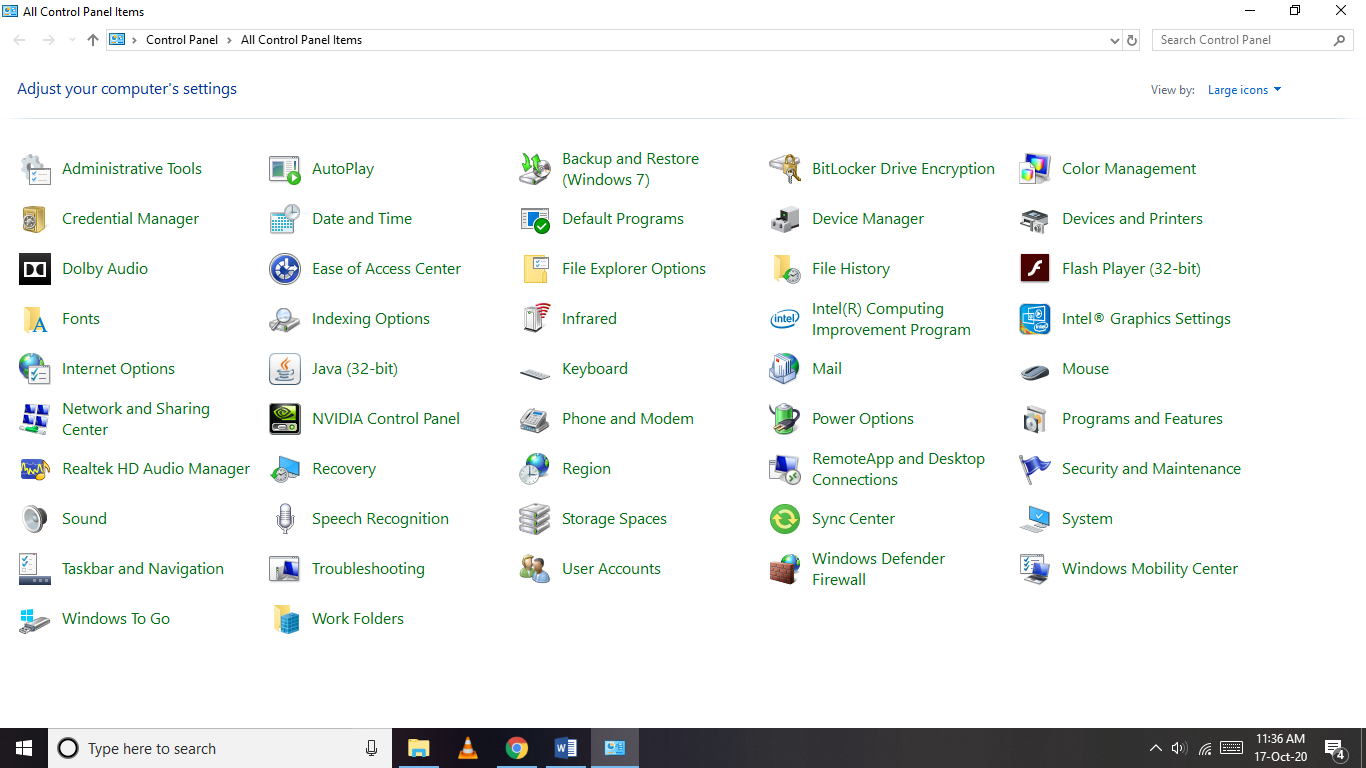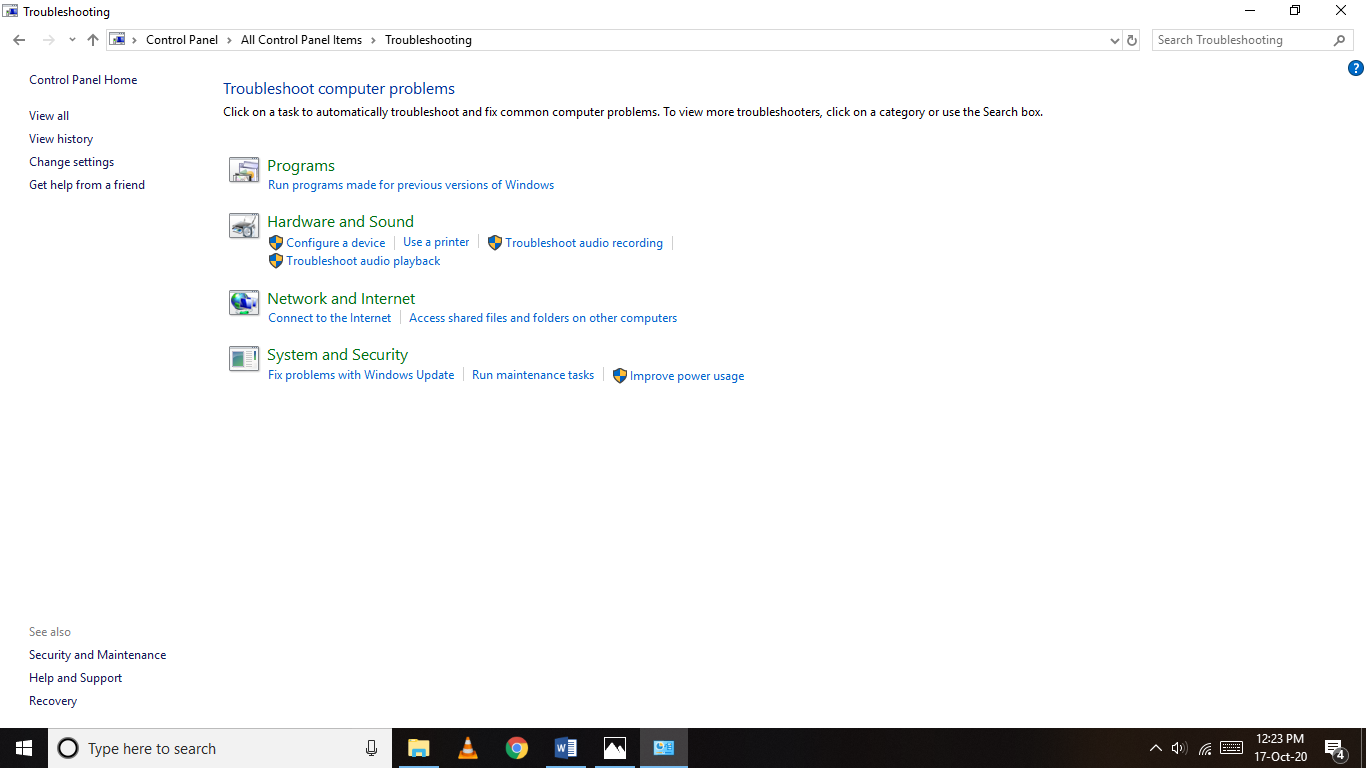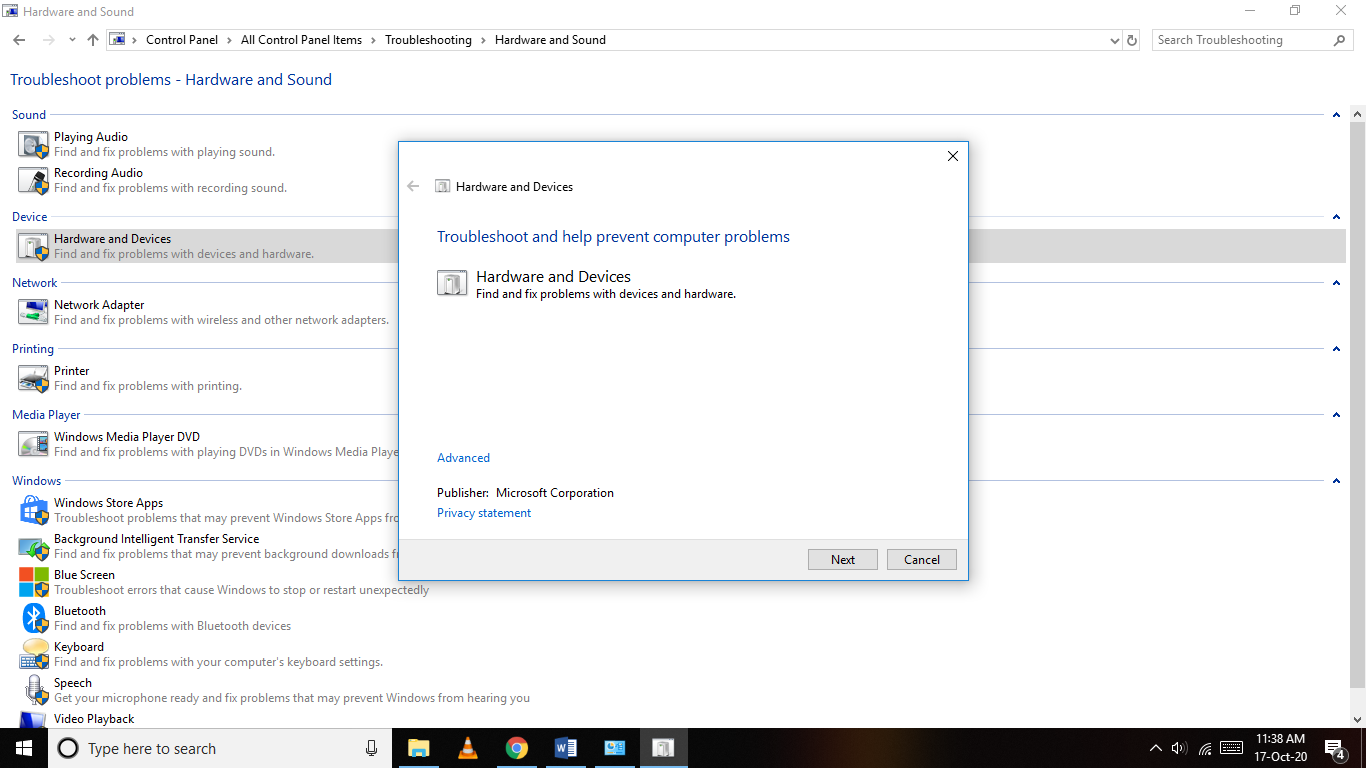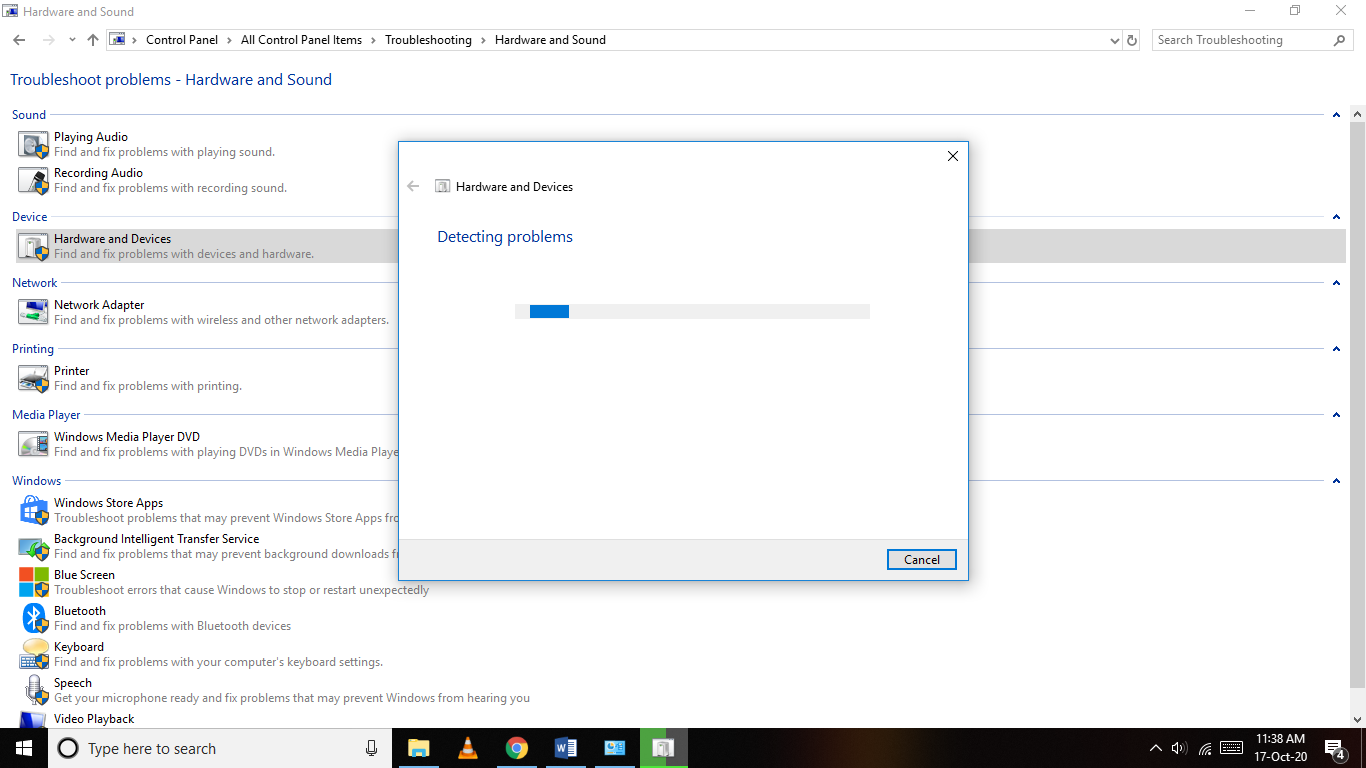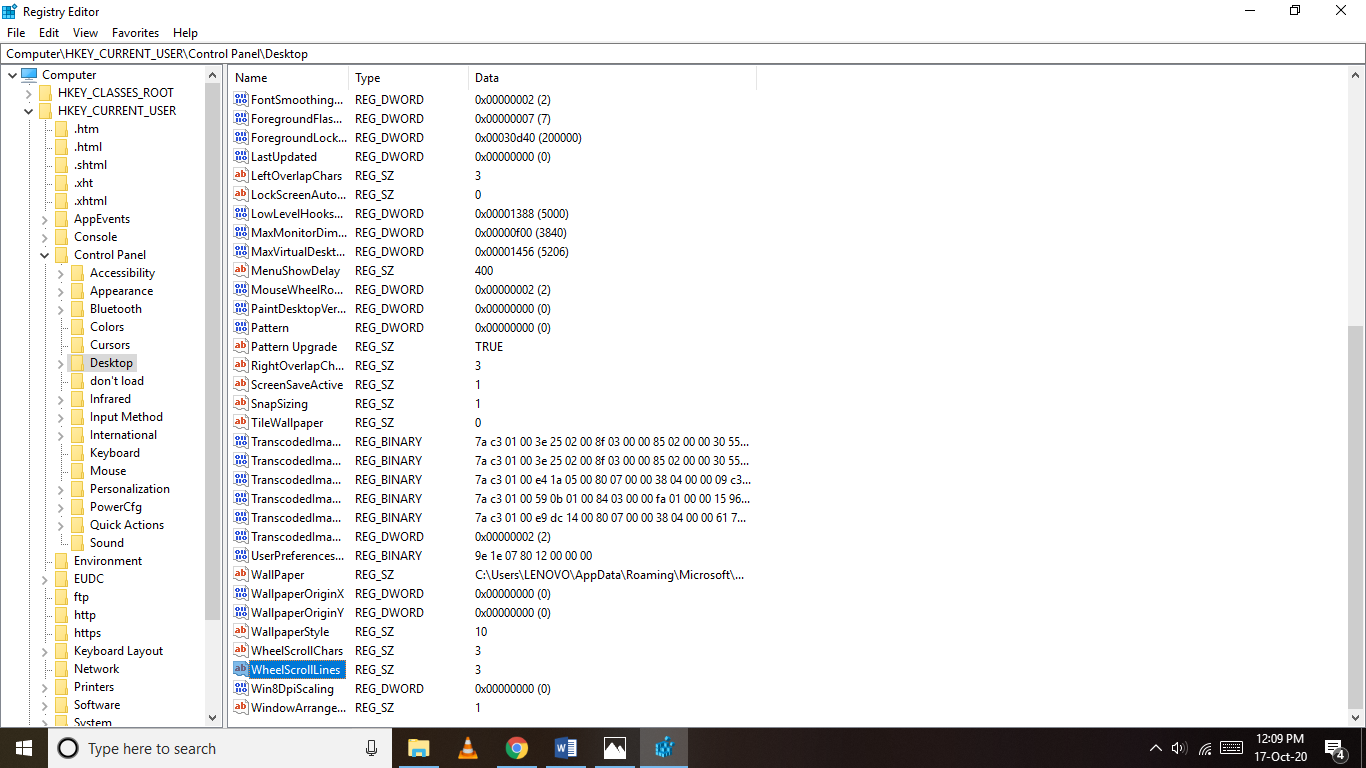Most of us don’t use the middle mouse button too often, maybe just for casual scrolling. But for people who actually need that button, for example in some software for work, or a specific key mapping in games, it would be troublesome if the button malfunctions. In this guide, we are going to tell you all the possible solutions for the middle mouse button not working.
From different working solutions to alternatives, we are going to guide you step by step on how to fix your middle mouse button. Read the complete guide to know more.
- Click here for the list of 12+ best Gaming Mouse for Pro-Gamers.
To fix your middle mouse button, follow these steps:
Check if there’s an issue with your mouse
There’s a possibility that there’s a problem with your mouse itself. It is recommended that you do this check before proceeding further to the next solutions. We say this because not always there’s a problem with drivers or software, but with the device itself.
Follow these steps to check if your mouse is working correctly –
-
Unplug your mouse from your device.
-
Plug it into another system.
-
Check if the middle mouse button works on it
-
If the middle mouse button does not work, there’s a problem with the device. We recommend you to repair the mouse or get a new one.
-
If the middle mouse button works, then there’s a problem with your system.
Follow the below solution for the middle mouse button to fix it.
Solutions to Fix Your Middle Mouse Button:
1. Install/update driver
Whenever you install Windows or any other operating system, a set of default drivers are installed along with it. Usually, it is enough to facilitate the proper working of all the devices. However, this is the first thing you should look for if there’s a problem with your device.
To install or update your device driver, follow these steps –
-
Right-click on the ‘This PC’ icon on the desktop.
-
Go to Properties.
-
Click on Device Manager.
-
Search for ‘Mice and another pointing device’.
-
If you have using a new mouse for the first time, click on ‘Scan for hardware changes’. Windows will automatically scan and install any drivers for the new mouse.
-
In most cases, the driver would be pre-installed. You have to update the driver in such a case.
-
Expand the ‘Mice and other pointing devices’.
-
Select the driver’s name.
-
Right-click on the driver’s name.
-
Click on Update driver.
-
You get two choices to update the drivers.
-
Select the most convenient.
-
Windows will search and update the mouse driver.
We hope that by following the above steps you were able to find a solution for the middle mouse button not working. You can also use Driverpacks to install and update the missing drivers.
2. Hardware and Device Troubleshooting
In case the above solution didn’t work for, don’t worry, this will help you fix your middle mouse button for sure.
To find a solution for the middle mouse button not working, follow these steps:
-
Open Control Panel.
-
Now, Click on Troubleshooting.
-
Then, Click on Hardware and Sound.
-
Click on Hardware and Devices.
-
Click on Next.
-
Windows will scan and if the problem is found, it will troubleshoot the error.
We hope that your middle mouse button works after following these steps.
3. Mouse Software Install/ Update
This is one of the possible cases which may lead to malfunctioning in your middle mouse button.
Generally, most mouse work with the default software installed in the operating system. If yours is a high-end mouse, it may use custom software, and may not work properly with the default Windows pre-installed one.
- Check your computer if the software for the mouse is installed or not.
- If not, install it from its official website.
- In case it is installed, update the software from its official website.
You should find a solution for the middle mouse button not working by using this method.
4. Change Registry Settings
Unlike other methods listed in the guide, this one is complicated and time taking. You should only use it to find a solution for the middle mouse button not working if any of the above methods do not work.
To fix your middle mouse button using the registry settings, follow these steps –
-
Open Registry Editor.
-
To do so, press Windows + r together, and type Regedit and click OK.
-
The registry editor will open and contains many different drop-down menus.
-
Search and click on HKEY_CURRENT_USER.
-
Go to Control Panel.
-
Click on Desktop.
-
Search for WheelScrollLines on the right side.
-
Double click on it.
-
Change the value data to 3.
-
Click on OK.
-
Restart your computer.
By following these steps, you should be able to fix your middle mouse button not working.
Alternatives to Middle Mouse Button:
In case you are in urgent need of the middle mouse button and are not able to fix it, here is an alternative that you can try for the time being. The middle mouse button is mostly used for scrolling purposes. If you want to scroll through the documents, you can do so by using the arrow key buttons on your keyboard. You can also use Page Up and Page Down to scroll the page up and down respectively. In case the middle mouse button is assigned to a certain move in case of gaming, you can map the action to another key on the keyboard.
Conclusion:
We hope that we gave a solution for the middle mouse button not working. By following any of the above methods in the guide, we are confident that you would be able to fix the problem. Follow us for more updates and more troubleshooting guides. Do tell us which method you used, and about any other way you know of.