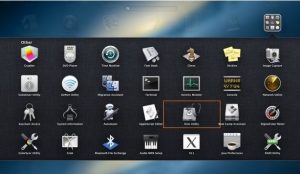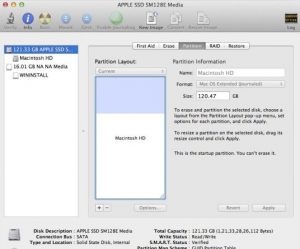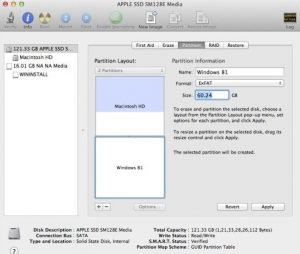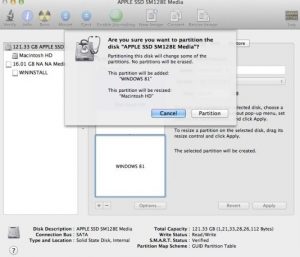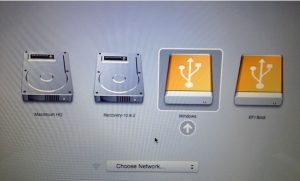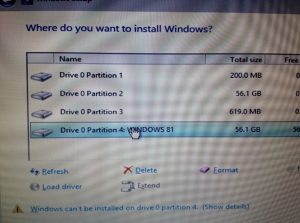How to Install Windows on Mac
If you are using Mac than you can take a experience of Windows on same computer. Now Microsoft launched new version of Windows 10 so you can install windows 10 on MAC. Some people are very friendly with Windows platform and there are many software’s and tools that works on Windows only. So here is a way to run Windows on MAC. With these methods you can install Windows 7,8,8.1, 10 on MAC.

How to Install Windows on MAC
There are two method of doing that one is by Boot camp and other is VMWare. Here we show you both method of doing that.
Install Windows on Mac by Boot Camp
This is the first method of installing Windows on MAC and easy one also, all you have to do is buy an official window license. It also offer you the best performance reason behind that MAC OS totally dedicated to run window OS. Just follow the step which we are providing you here. So lets go
Step 1: First you have to turn on your Mac machine and Go to boot into Mac OS X. Now open Launchpad and click other, disk utility.
Step 2: Second Step is once Disk Utility is launched select the drive on the left side and than switch to the partition section.
Step 3: Now click on “+” sign for create a new partition.
Step 4: Now select the new partition which you created and give it a name. But remember the name of this partition because in this partition later on we install windows. Now select the size at least 15-20 GB minimum for window and after that format as FAT. Now Click on Apply button to create new partition to install Windows. After the new partition is ready, close Disk Utility.
Step 5: Now you need to prepare the bootable window for installation. Now we are ready to for the installation. Now restart your Mac and hold the ALT key for Boot option. Now choose the Window(Bootable Window) for installation on Mac.
Step 6: Now follow the simple instruction on screen which leads you to the partition section, now select the newly created partition and than click on that. When you click on that you see some option appear bottom like refresh, delete, format etc. Now choose format option after format click on that and click install option. Now note that during this process you pc goes several time restart so you don’t have to wary about it’s is normal. But please keep your pc on charging mode. Every time your system reboots, hold down the Alt key, and then select Windows to continue the installation.
Now from here you need to follow simple window instruction for installation Window in Mac. After Windows is installed on your Mac, Boot Camp setup will automatically launch. Click on Next button and accept license agreement, then click on Next button again to begin installing support drivers. Once done, you’ll be asked to reboot your system to complete the installation. That’s it! Enjoy Windows on your Mac.
Install Windows on Mac by VMWare
Now this is the second method of installation of windows on Mac. Now this method is slightly hard but you don’t have to worry we will show you how to do in a simple way as we can.
Step 1: You need to download the VMware Fusion from the VMware website. It costs you £35 but happily, there’s a free trial also. Once you download this software it will saved into you default directory so you can find it from where and install.
Step 2: After the installation process completed launch VMware Fusion on your Mac. The Virtual Machine Library window will launch, from which you can create a virtual machine.
Step 3: From the Virtual Machine library window click the new window for mount the new file. After click on the Continue go to operating system panel you can select name for you virtual hard disk.
Step 4: Into the Virtual Hard Disk panel you can set the maximum size for the virtual hard disk. You need to set enough space that your virtual machine will work well, but remember not impinge on the original OS X install.
Step 5: Into the Windows Easy Install panel, select Use Easy Install. Enter your Name and Password (optional) and the Windows Product key. The product key is the long series of letters and numbers on the Windows DVD box or if you downloaded window form online it will be on you e-mail. ”Name” should just be the name to which your Windows software is registered, not your Windows username ”Password” will be your Windows administrator account password.It will take some time after installation you have to start you PC.