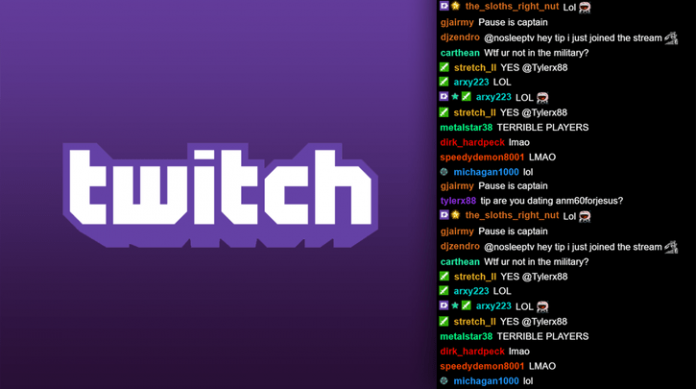Twitch is one of the most popular live streaming services for games and other things. Whether you want to entertain yourself with amazing videos or show off your skills, Twitch is the best platform that you can watch the live streaming for the latest games, talk shows and many more.
Mostly used by gamers, Twitch streaming services are popular even among influencers, content creators, and a lot of other communities. If you are a regular Twitch user and want to know how to pop out the chat window, then this is the perfect guide for you.
Twitch can be used on almost every gadget, you can use it on your PC, smartphones, tablets, and other devices too. However, if you want to pop out the chat window, it can be only done on the PC version of Twitch. You will not be able to pop out chat in the mobile app.
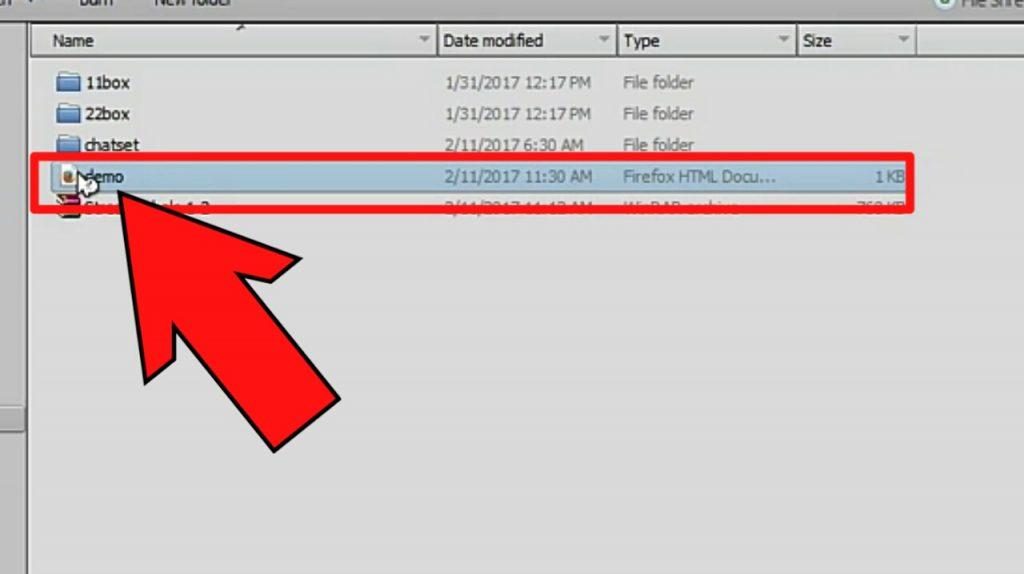
How to Pop out the chat Window?
Popping out the chat window means displaying only the chat dialogue box on your screen. This can be efficient in a lot of ways.
If you are a streamer, and you get disturbed by the chat message, you can simply pop it out and put all your focus on the game. If you are a viewer, and just want to enjoy chatting with different people, you can do so by popping out the chat window alone.
Note: That popping out the chat window works only on a Livestream.
There are two ways to pop up the chat window. The first way is quite easy and effective to use. We suggest you use the first method for an easy experience.
Method 1
We strongly recommend you to use this method. Follow these steps to pop out the chat window:
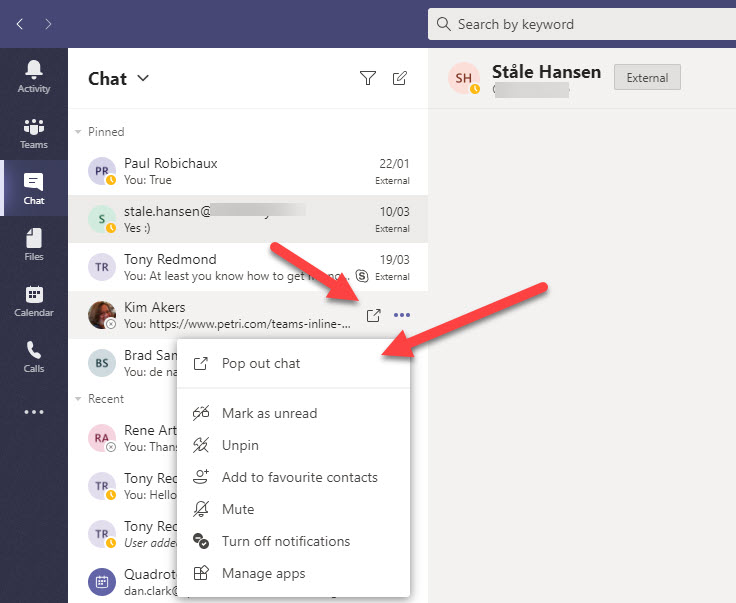
Step 1: Log in to Twitch using your Login credentials.
Step 2: Open the channel you want to stream.
Step 3: Wait for the channel to load.
Step 4: Once the chat box appears, on the bottom right corner of your page, go to the chat settings.
Step 5: Click on the settings icon.
Step 6: This will open a small popup window.
Step 7: Search for Popout chat in the options.
Step 8: Once you click on Popout chat, the chat dialogue box will open in a new tab.
Step 9: This window can be used only for chat.
Step 10: If you want to return to default settings, simply close the tab.
Step 11: This will restore the original view.
Method 2
This method involves creating HTML files and opening them. Don’t worry, it’s not a difficult task. Follow these steps to pop out the chat window:
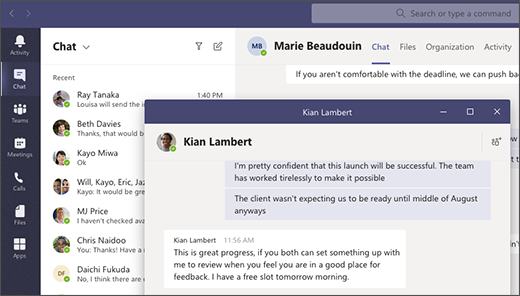
Step 1: Log in to your Twitch account.
Step 2: Click on your username.
Step 3: In the dropdown menu that appears, choose the “Channel” option.
Step 4: Click on the Share button.
Step 5: Click on copy code from the “Embed Chat” option.
Step 6: Paste this text in a notepad file.
Step 7: Save the file using the .html extension.
Step 8: You can use any name, for example, chat.html.
Step 9: Go to the Stream folder.
Step 10: Double click on the HTML file that you created, chat.html in this case.
Step 11: This will open the chat in the browser.
Step 12: You have now successfully popped out the chat window.
FAQ:
1. Do the pop-out chat option work on Smartphones?
Answer: No, you can use this option on your PC.
2. Can I pop out a chat from a Repeat Telecast?
Answer: No, you can only pop out chat from a Livestream video.
Conclusion
We hope that by using the above methods you were able to pop out the chat window. Keeping a popped out chat window has many benefits. Enjoy streaming your content.
In case you need any help, feel free to ask you in the comment section below. We will help you as soon as we can. If you know of any other methods, do tell us. Follow us for more such latest guides in the future.